Vamos a echar un vistazo al escritorio general para dar algunas indicaciones importantes. Fíjate en los números y flechas de la imagen para ver la descripción.
¡Ya estamos listos para crear nuestra primera entrada! Antes ya hemos entrado en «añadir una nueva entrada» para estudiar cómo funcionaban los bloques. De esta manera, ya tenemos mucho ganado.
Recapitulemos algunas cuestiones importantes para escribir una entrada:
1. Título de la entrada. Aquí introducimos el nombre que queremos dar a nuestra entrada. Tenemos que pensar en un título sencillo y significativo (un buen título nos ayudará a estar más «visibles» por los buscadores) y, por lo tanto, nos ayudará a tener más lectores.
2. Iremos añadiendo bloques. En función del contenido que queramos incorporar, iremos añadiendo de forma ordenada párrafos de texto, imágenes, vídeos, etc. En función del tipo de bloque, tendrás justo encima una barra para realizar las operaciones más importantes.
Por ejemplo, al escribir texto, tendrás este menú tan sencillo que ya hemos visto en otra ocasión:

Si estás en el bloque de imagen, te saldrá un menú justo encima parecido a este:

Si te fijas, el icono de la izquierda te sirve para saber con qué tipo de bloque estás trabajando. Los iconos con una flecha para arriba y para abajo te sirven para bajar el bloque de posición. Luego ya te aparecen opciones propias de cada bloque. En la parte derecha, verás tres puntos situados verticalmente. Pinchando sobre ellos, tendrás opciones adicionales.
Otro ejemplo: si quieres «incrustar» un vídeo (podrás dar acceso al vídeo solamente con un enlace para que, pinchando, se abra YouTube, pero si lo incrustas se podrá ver en la misma web sin tener que salir), buscarás el bloque YouTube (también hay acceso a otras plataformas de vídeo, pero elegimos esta por ser la más conocida) y tendrás esto:
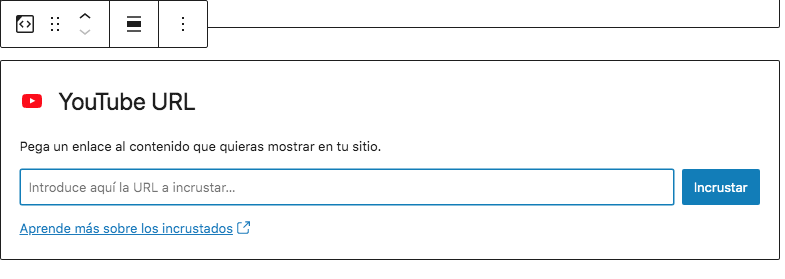
Pones el enlace a YouTube y… ¡listo!
¿Y qué pasa si eres todo un clásico?
Si todo el sistema de bloques con funciones distintas para cada cosa te complica (aunque te aseguramos que, a la larga, mejora el aspecto de la web y merece la pena), busca el bloque «Clásico» y te encontrarás con un sistema de edición muy similar al de cualquier programa comercial o una plataforma educativa. Nada más ver los iconos, te sentirás familiarizado con la mayoría de los elementos: negritas, cursivas, lista de viñetas o lista numerada, citas, alineación, el elemento para poner los enlaces… Seguramente, la primera vez que entres te parecerá un poco pobre, pero si cuando vas a añadir una entrada pinchas en el icono de la flecha de abajo accederás a una línea más de formato.
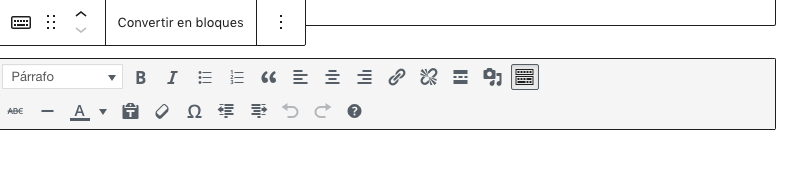
3. Opciones en la parte derecha de la pantalla. Si observas la parte derecha de la pantalla, cuentas con otras opciones.
No te preocupes, que ya estamos acabando.
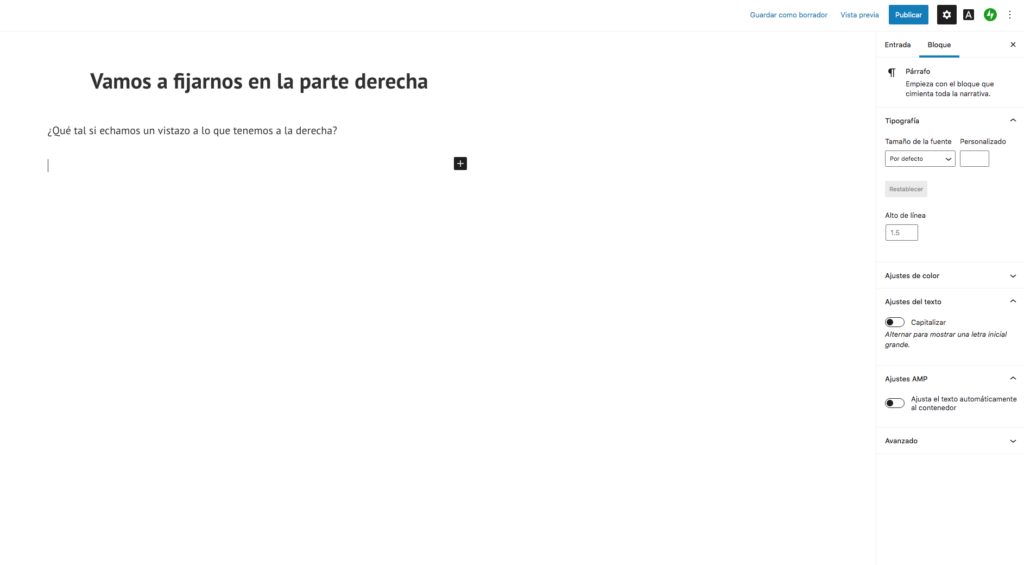
Espera, que se ve muy pequeño. Te lo ampliamos:
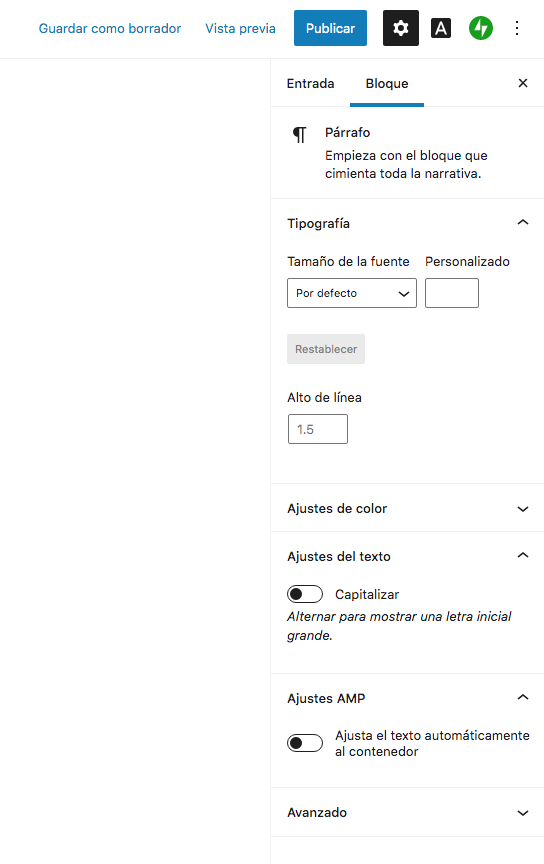
Las opciones de publicación las tienes arriba:
- «Guardar como borrador». WordPress, por defecto, va guardando un borrador cada cierto tiempo para evitar sustos. Si estás editando un contenido laborioso y quieres estar seguro de no sufrir percances, puedes ir pulsando cada cierto tiempo.
- «Vista previa». Te abrirá una nueva ventana o pestaña en la que puedes ver cómo va quedando la entrada, tal y como la contemplarán tus destinatarios.
- «Publicar» (o «Actualizar» si estás editando una entrada previa para modificar el contenido o la apariencia). Será tu manera de dar el visto bueno y darle a publicar. El contenido será visible para todos… aunque puede haber matices que te explicamos ahora muy sucintamente.
4. Menú de publicación. Por defecto, ves que aparece la opción bloque marcada en ese menú de la derecha. Eso significa que, si te sitúas en un bloque determinado, puedes modificar algunos parámetros, además de los que te hemos indicado. Si, por el contrario, haces clic sobre la otra opción (en este caso, «Entrada»), vas a poder realizar opciones como: marcar si quieres la entrada sea pública (accesible para todos), privada (solo para determinado tipo de usuarios, entradas protegidas con contraseña) y decidir si queremos publicar la entrada inmediatamente o queremos programarla para que aparezca publicada un día concreto a una hora determinada.
Una vez que ves al botón «Publicar», la entrada estará ya disponible en tu blog. Podrás modificarla y editarla siempre que desees.
Aquí también tienes las categorías y las etiquetas. Son una manera de clasificar el contenido y tenerlo ordenado. Si te has cansado de nosotros, déjalo aquí. Si quieres saber para qué se usan, pincha aquí. Pongamos solamente un ejemplo breve: imagina que tienes una web sobre Cultura Clásica y quieres, por un lado, distinguir Grecia y Roma (crearías una etiqueta para casa una cuando tengas el contenido), pero también puedes crear categorías como Vida cotidiana, Arquitectura, Filosofía… Alguien que busque en tu web o en tu blog puede encontrar de manera muy sencilla todas las entradas que hayas creado, por ejemplo, sobre arquitectura romana.
Ahora ya sabes, te toca trastear y realizar tus primeros pinitos como bloguero o como creador de contenidos web.