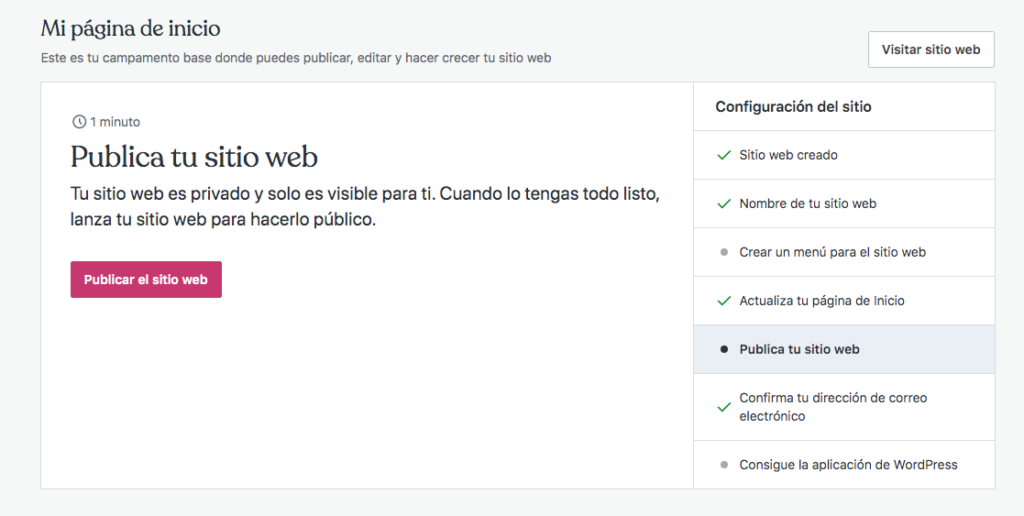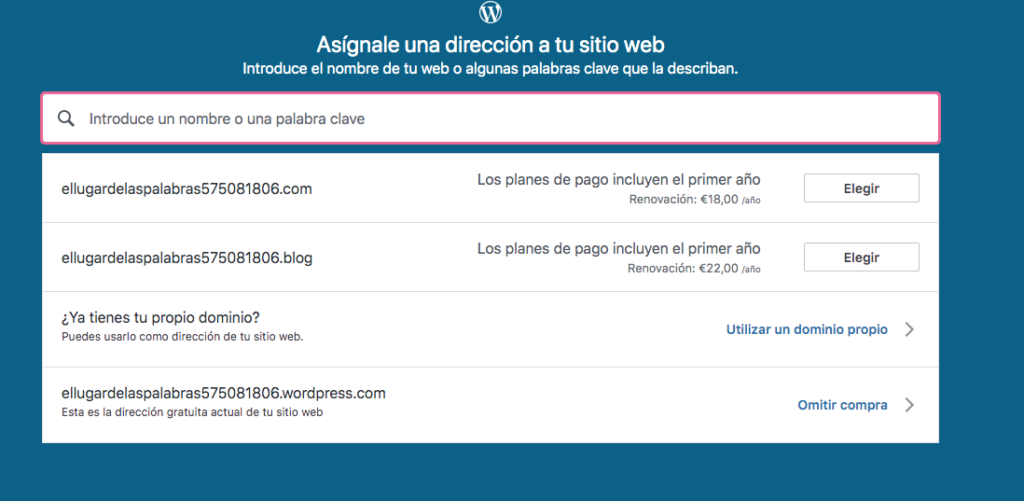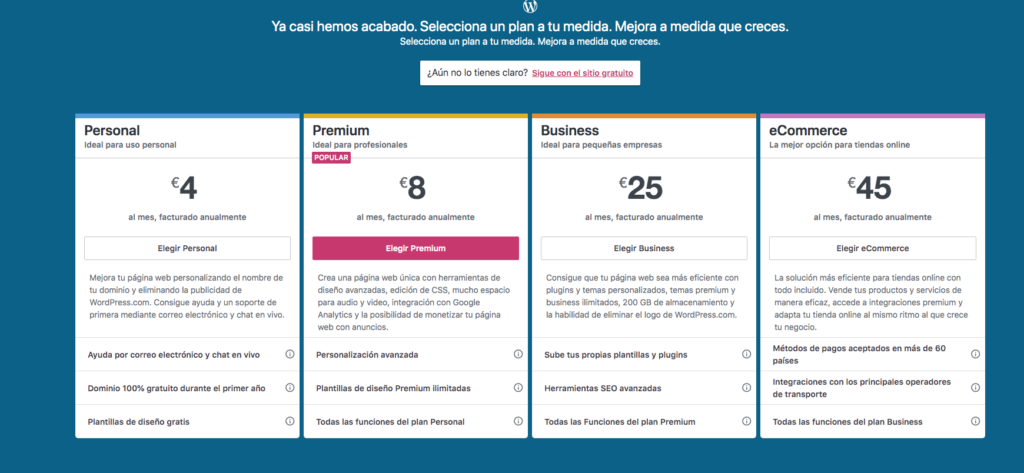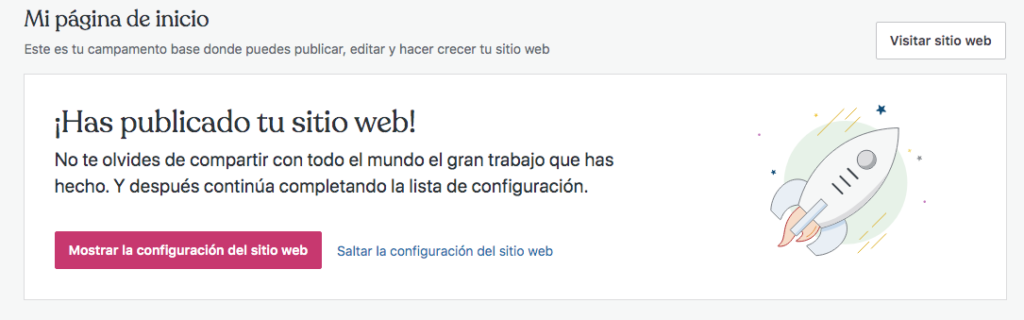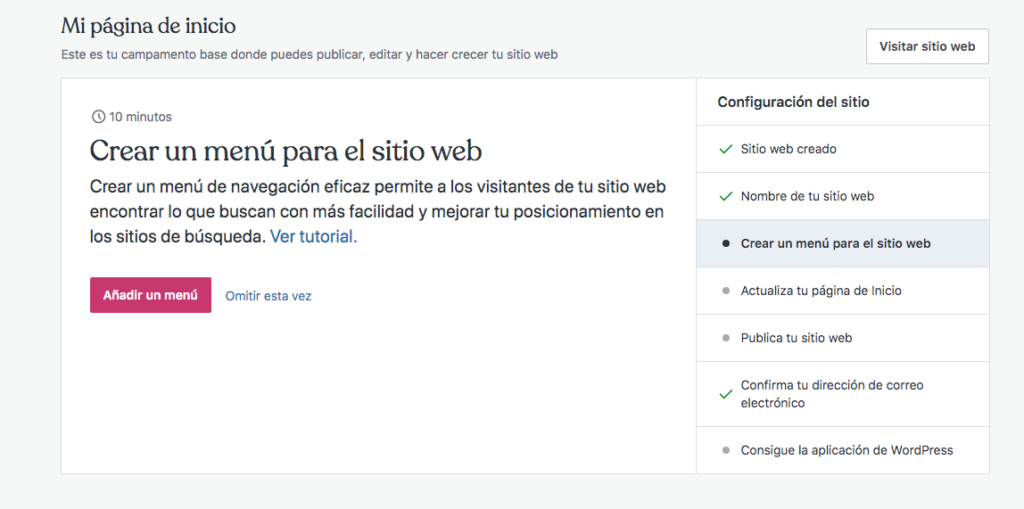Vamos a empezar a trabajar con un bloque. Para ello, vamos a anticipar algo que vamos a ver muy pronto en el curso: la primera entrada del blog. ¿Qué tenemos que hacer? Es muy sencillo:
Nos fijamos en el menú de la izquierda de WP-admin (recuerda que, si quieres, también lo puedes hacer desde «Mi sitio web si lo prefieres»):
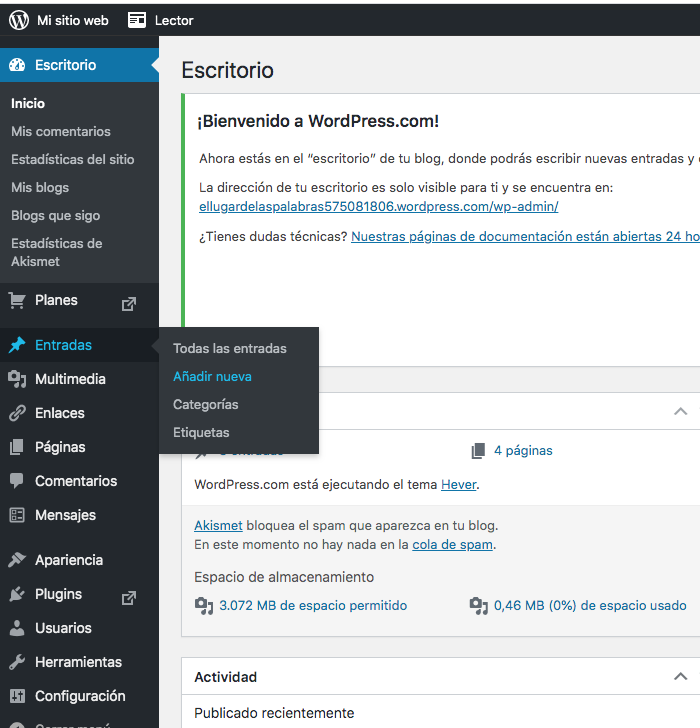
Cuando veas «Entradas», pasas el ratón y encontrarás la opción «Añadir nueva». Te encuentras con esto:
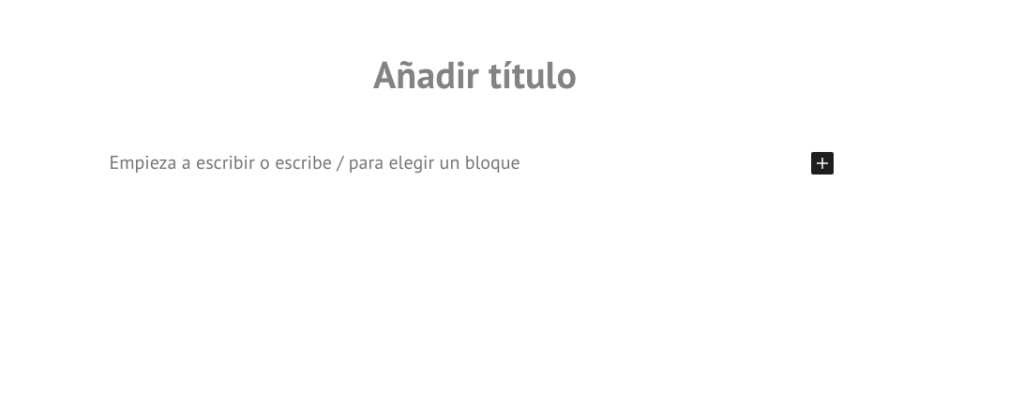
Probablemente, te aparezca un diseño de edición «desnudo». Sin embargo, si en la parte superior izquierda pinchas sobre la ruedecita tendrás más opciones:

La pantalla será ahora más completa:
Para empezar, pon un título provisional, el que tú quieras.
Luego ves que, más abajo, WordPress te indica «Empieza a escribir o escribe / para elegir un bloque». ¿Qué significa esto? Algo muy sencillo: si empiezas a escribir, comienza, por defecto, un bloque que se llama «Párrafo», que sirve para introducir texto.
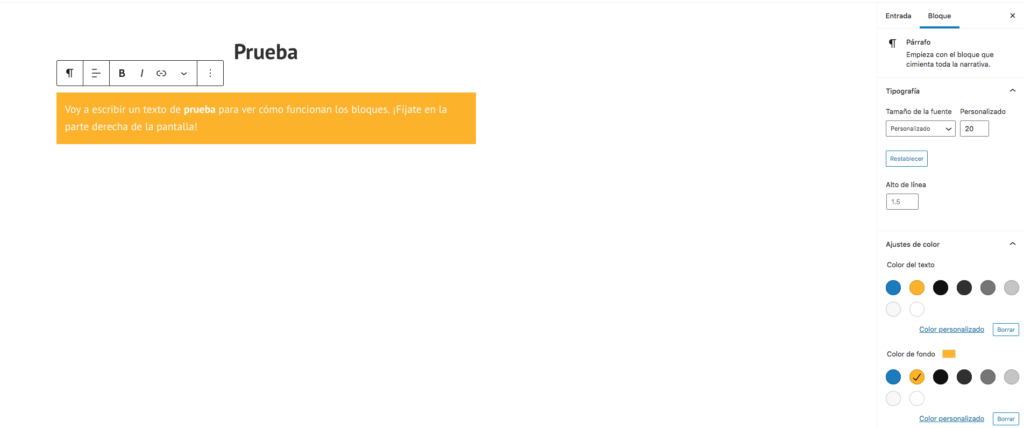
Si te fijas, en el texto podemos elegir, justo encima del bloque, la posibilidad de poner texto en negrita o en cursiva, de poner enlaces y alguna opción más. En la derecha, podemos elegir el tamaño de letra de todo el bloque, el color del tipo de letra y del fondo… En fin, un editor de texto muy sencillo de utilizar.
¿Qué más puedes hacer cuando has acabado de escribir ese párrafo? Puedes seguir con otro párrafo de texto, puedes introducir una imagen, un vídeo de YouTube, una cita literal, una canción de Spotify… y muchísimas cosas más. Eso son… los bloques.
Cuando le das a «intro» para acabar el párrafo, tienes un simbolito más, que es el que se utiliza para introducir otro bloque:
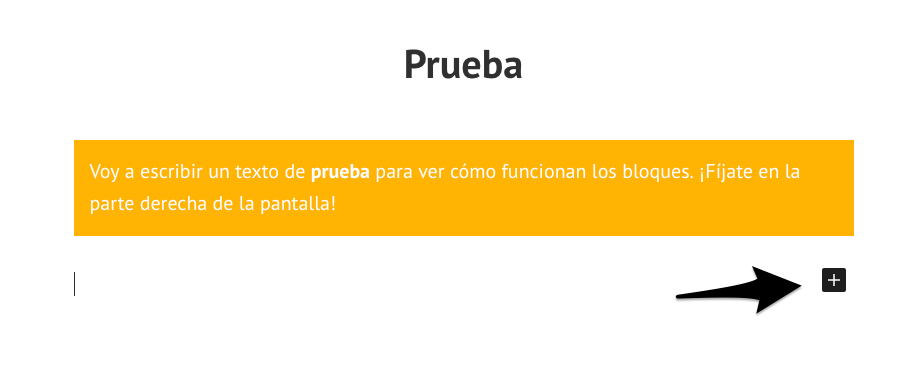
Por ejemplo, cuando yo estoy escribiendo toda esta entrada sobre cómo introducir bloques, estoy empleando bloques continuamente: voy alternando los bloques de párrafo para introducir todos los párrafos de texto y, cuando quiero introducir una imagen, le voy al más que aparece en la imagen indicado con la flecha y elijo «Imagen».
Como WordPress es una herramienta muy completa, el número de posibilidades de bloques es enorme. Pero recordemos que nosotros estamos en un curso introductorio.
Las opciones iniciales te parecerán pocas porque la pantalla será similar a esta:
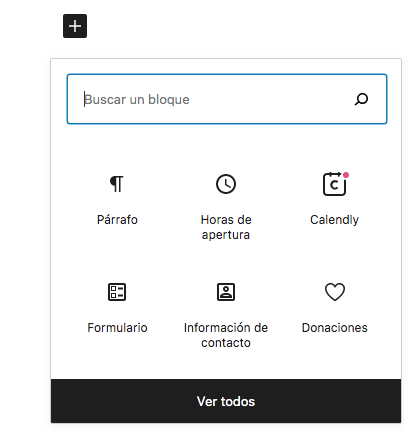
Pero basta con que escribas en buscar un bloque (haz la prueba y escribe «Imagen» para ver las posibilidades que te ofrece —la más sencilla es «Imagen», sin más— o «YouTube») o hacer clic en «Ver todos». Y te saldrá una lista tan completa que la captura de pantalla que te ponemos ahora (que ni siquiera es completa) va a ocupar buena parte de tu campo visual ahora:
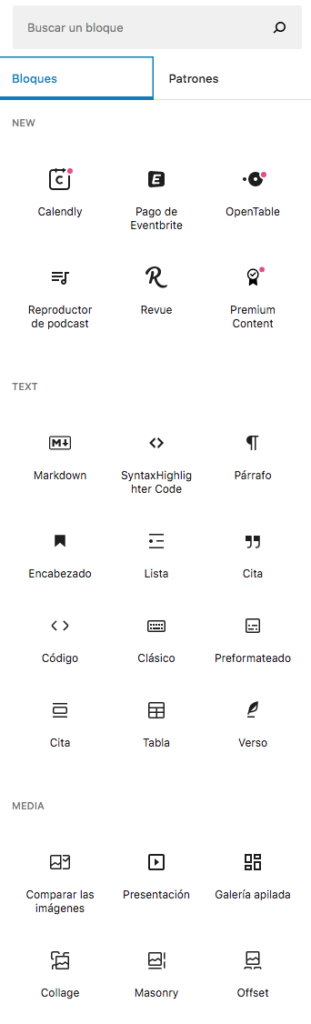
Insistimos:no te líes: en función de tus conocimientos informáticos, las ganas que tengas o el tiempo que tengas disponible explora las posibilidades que te interesen. Hay personas que necesitan una web o un blog con recursos visuales muy sofisticados, otros que necesitan introducir muchos elementos multimedia en forma de vídeos o de música, otros precisan de muchas variedades de formatos de texto… No te agobies y disfruta, al principio, de algunas de las opciones más básicas.