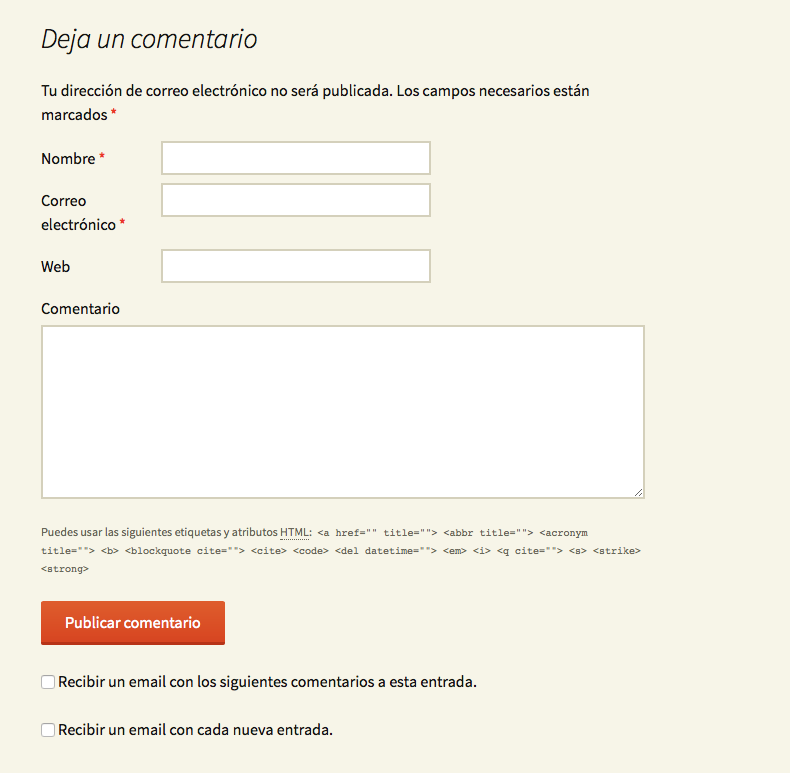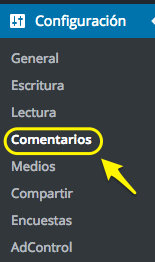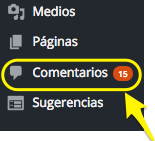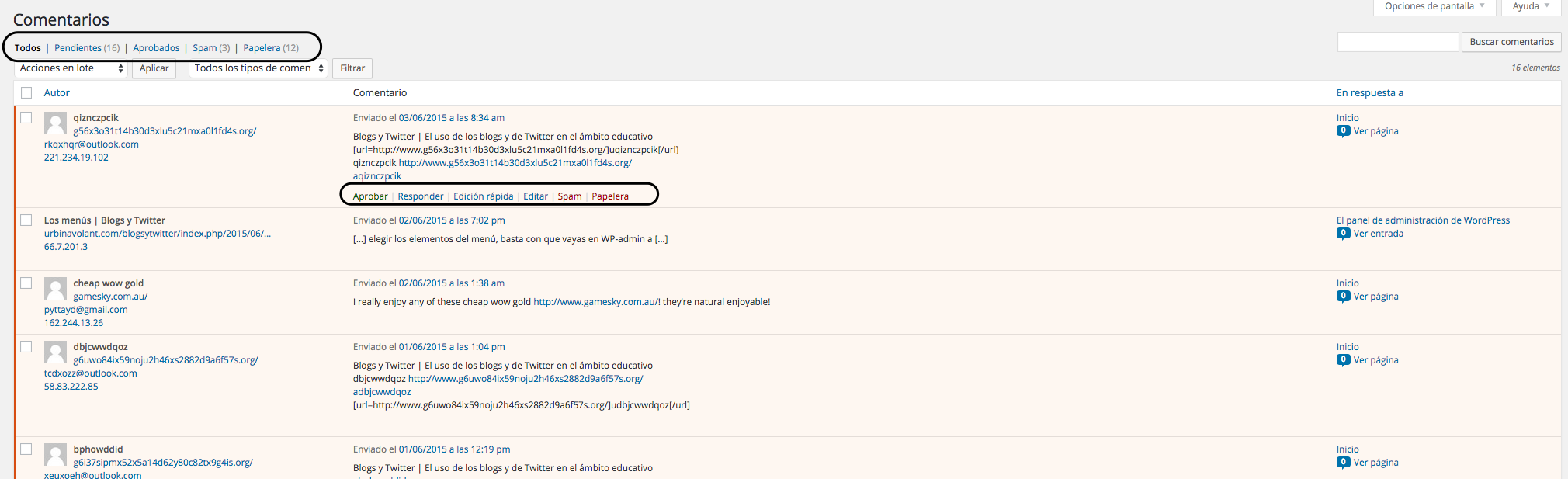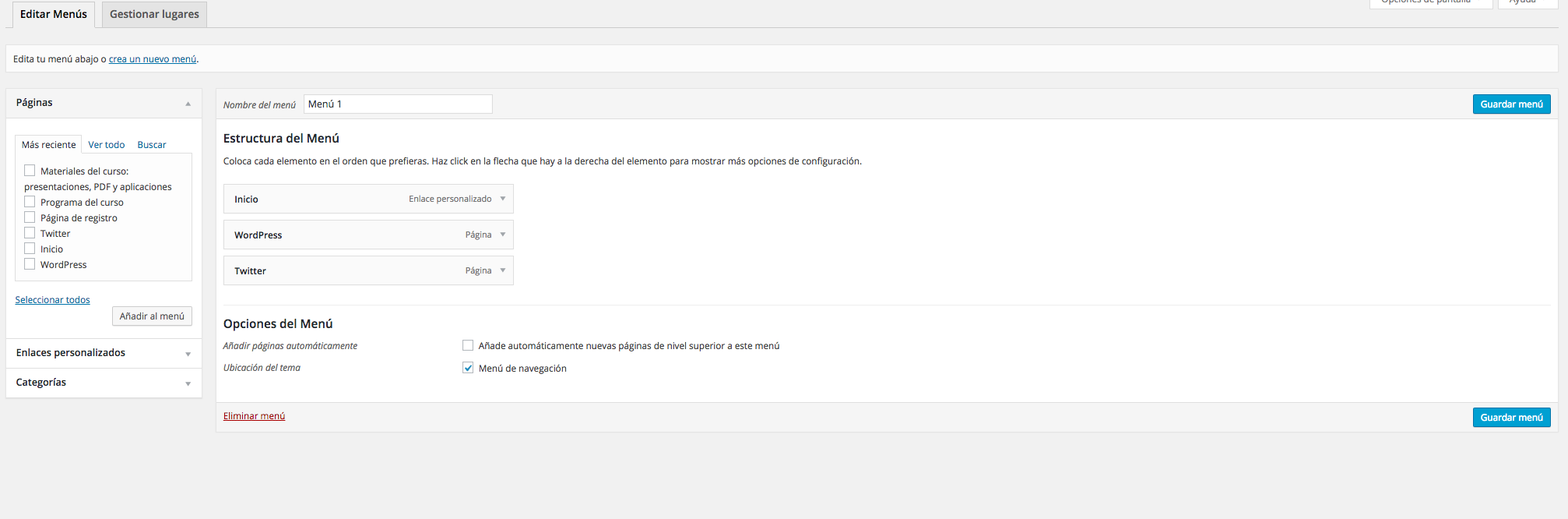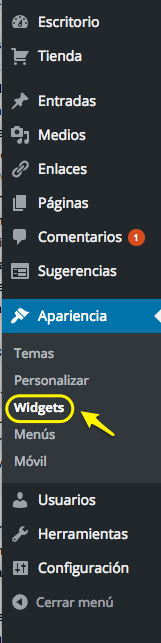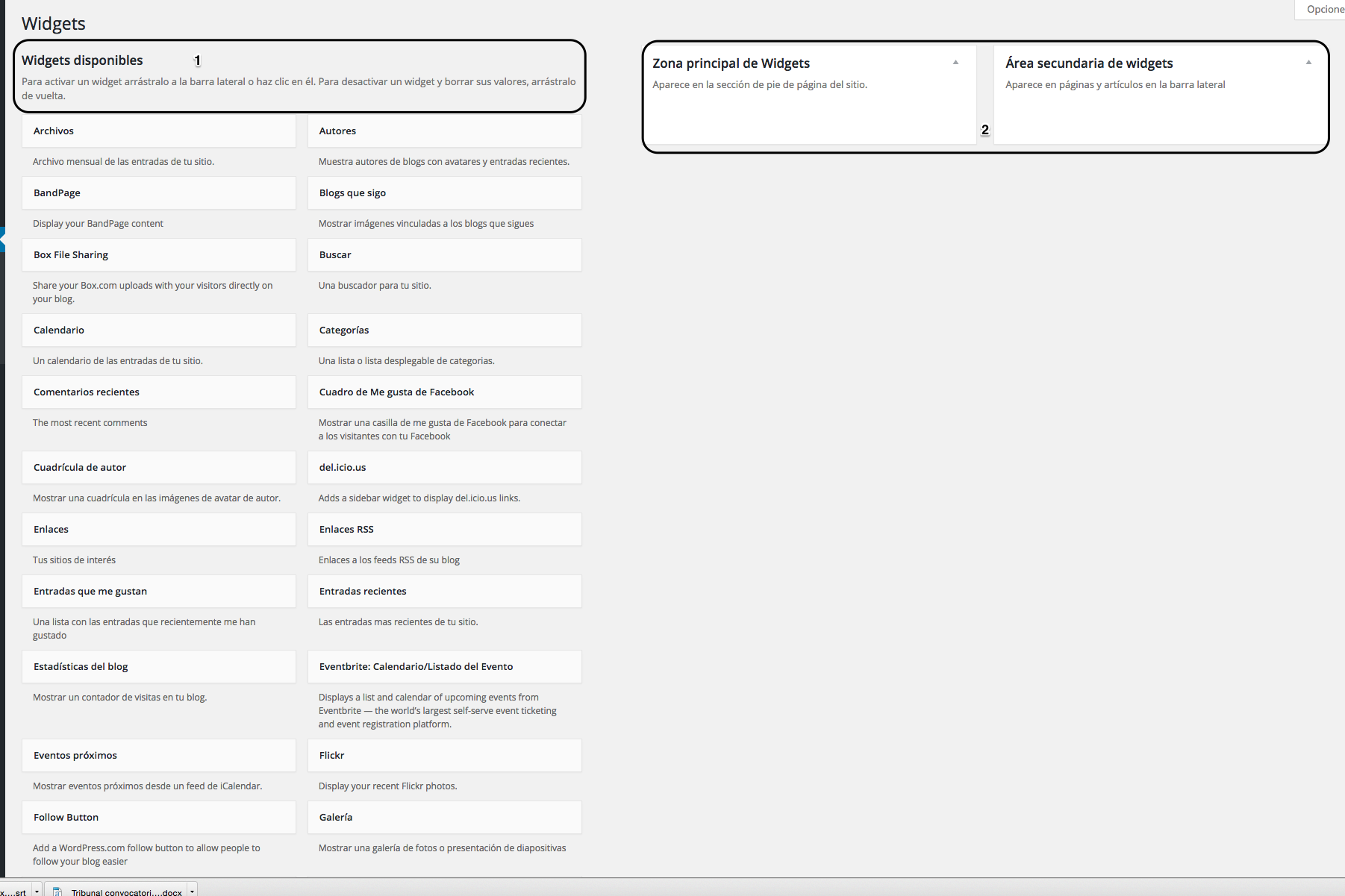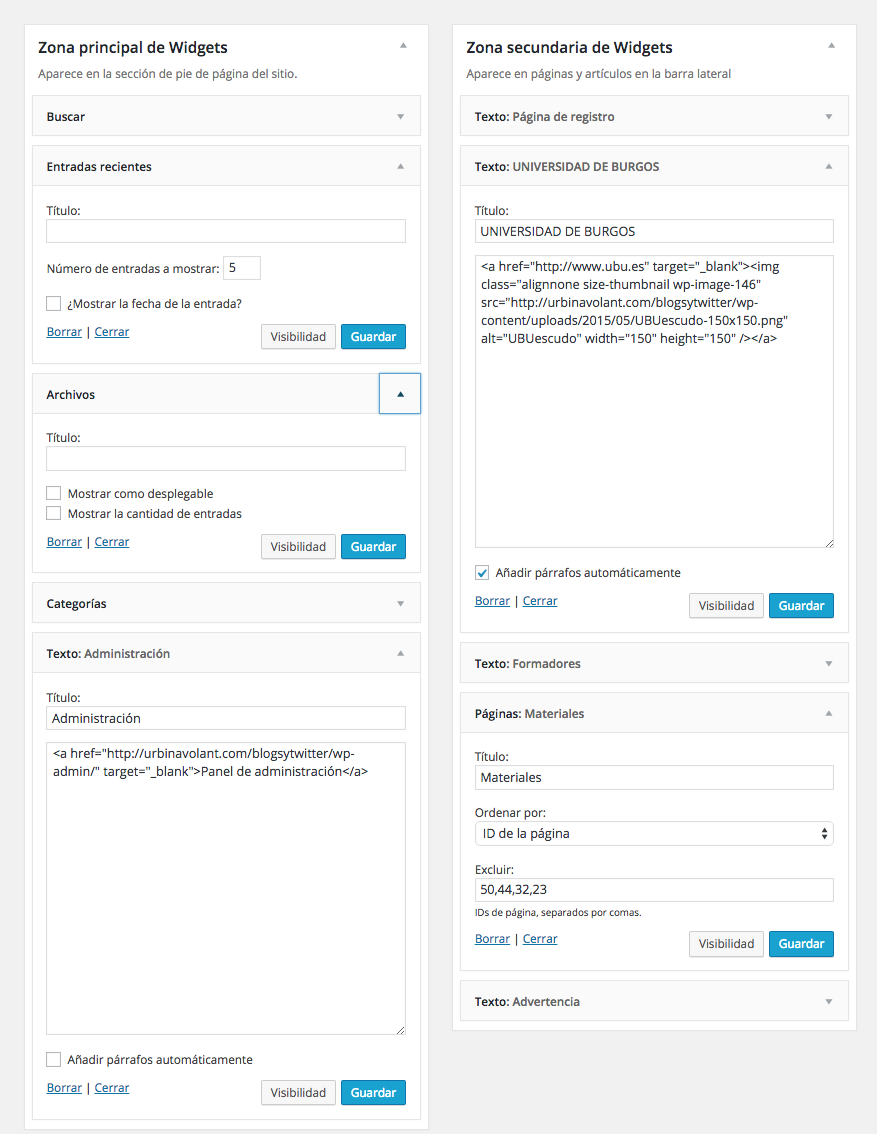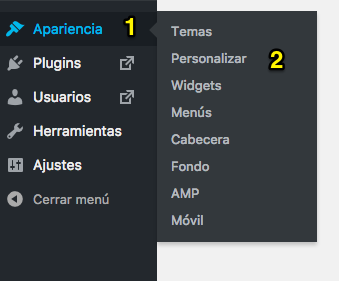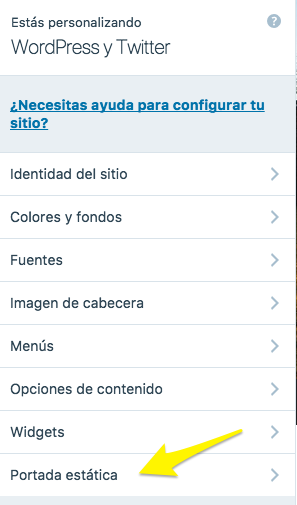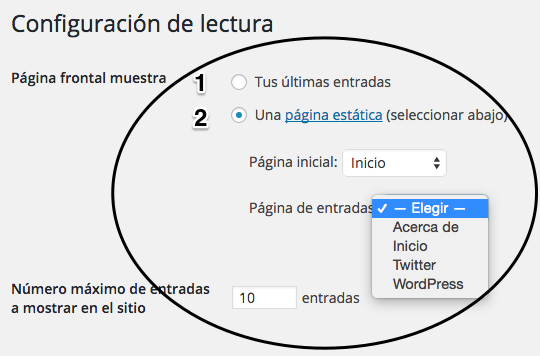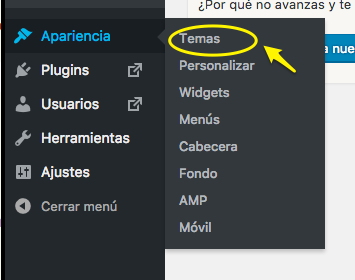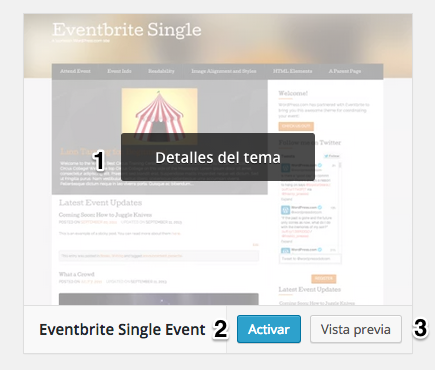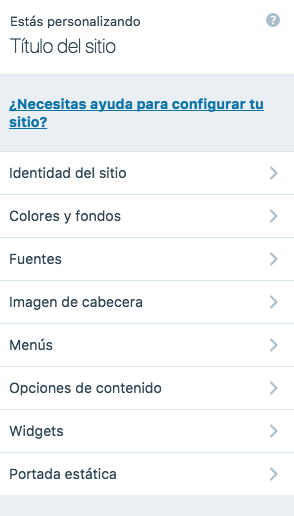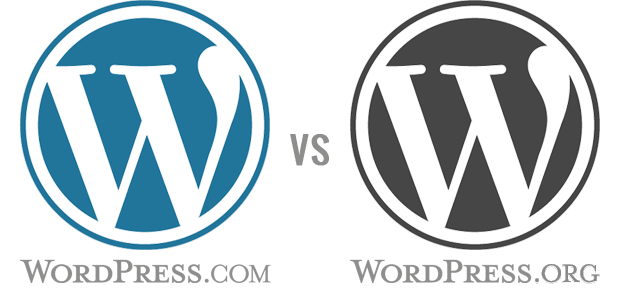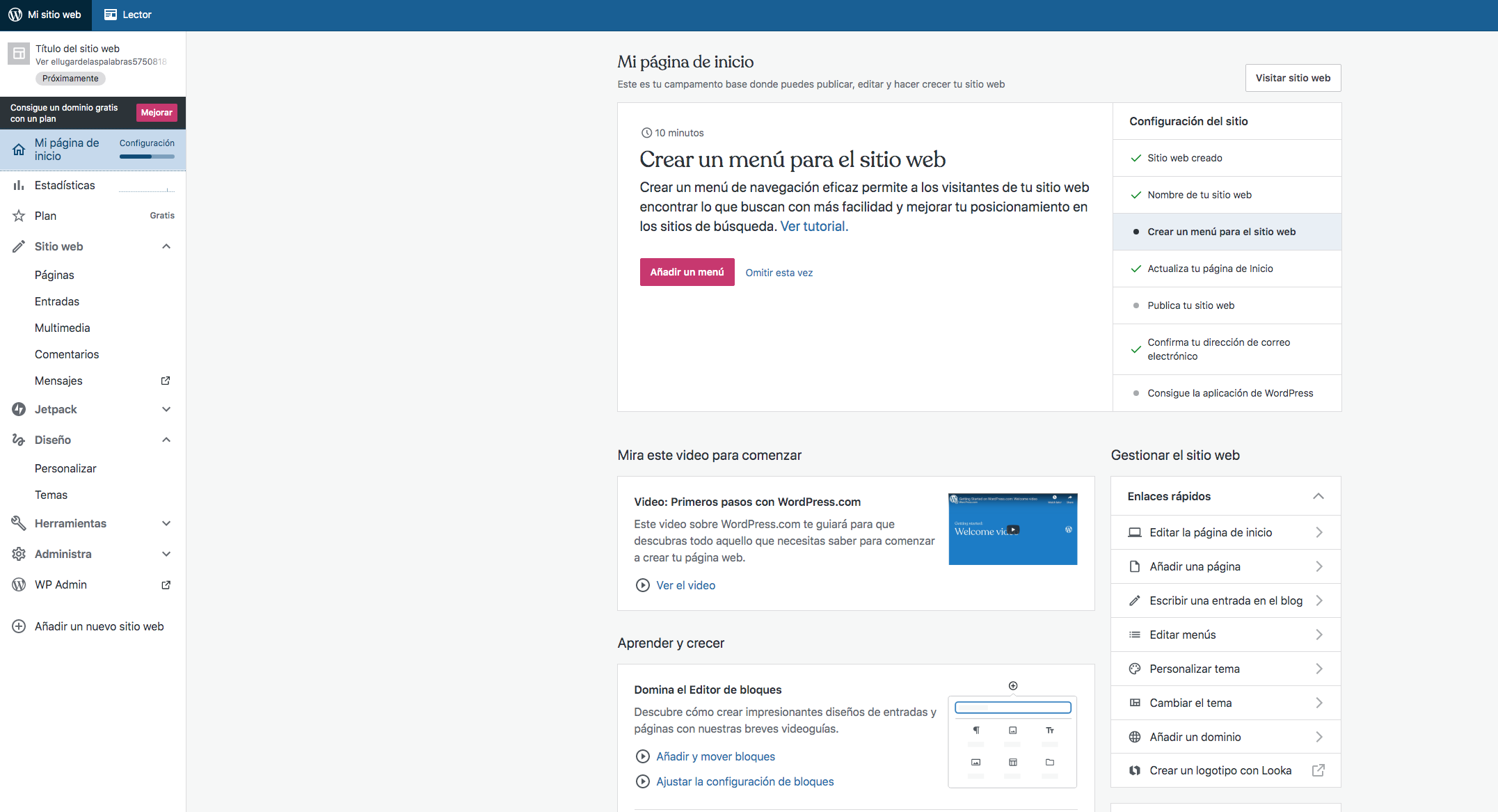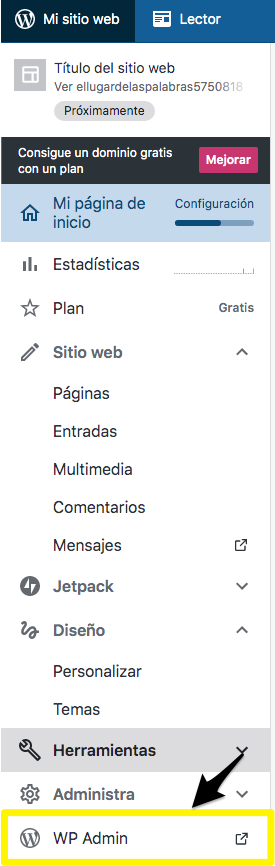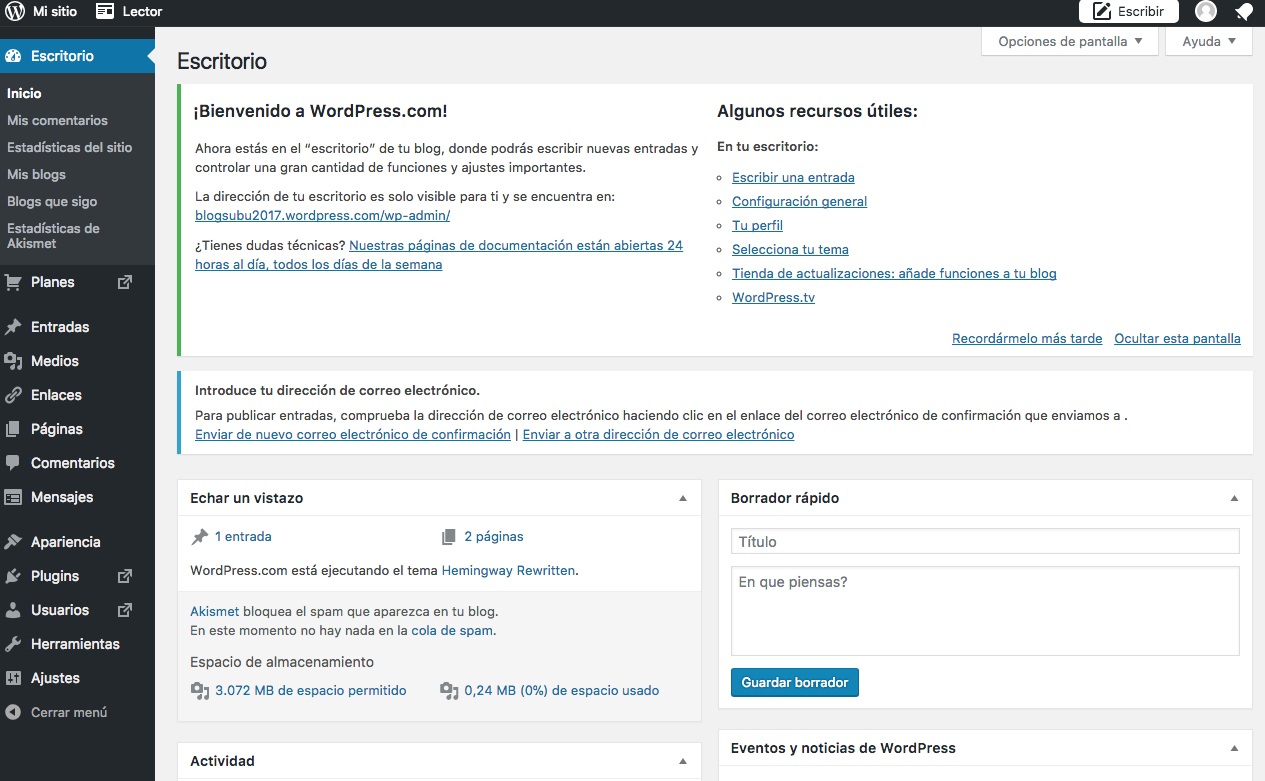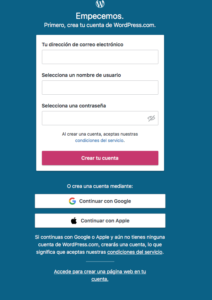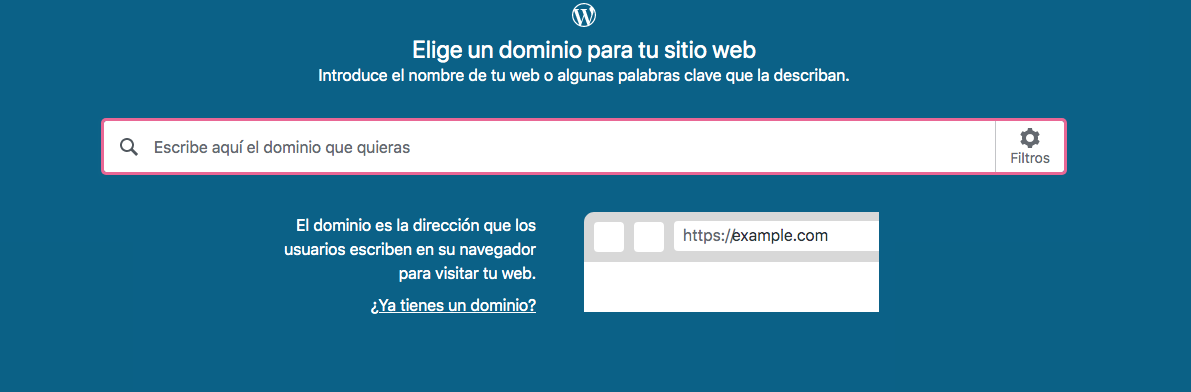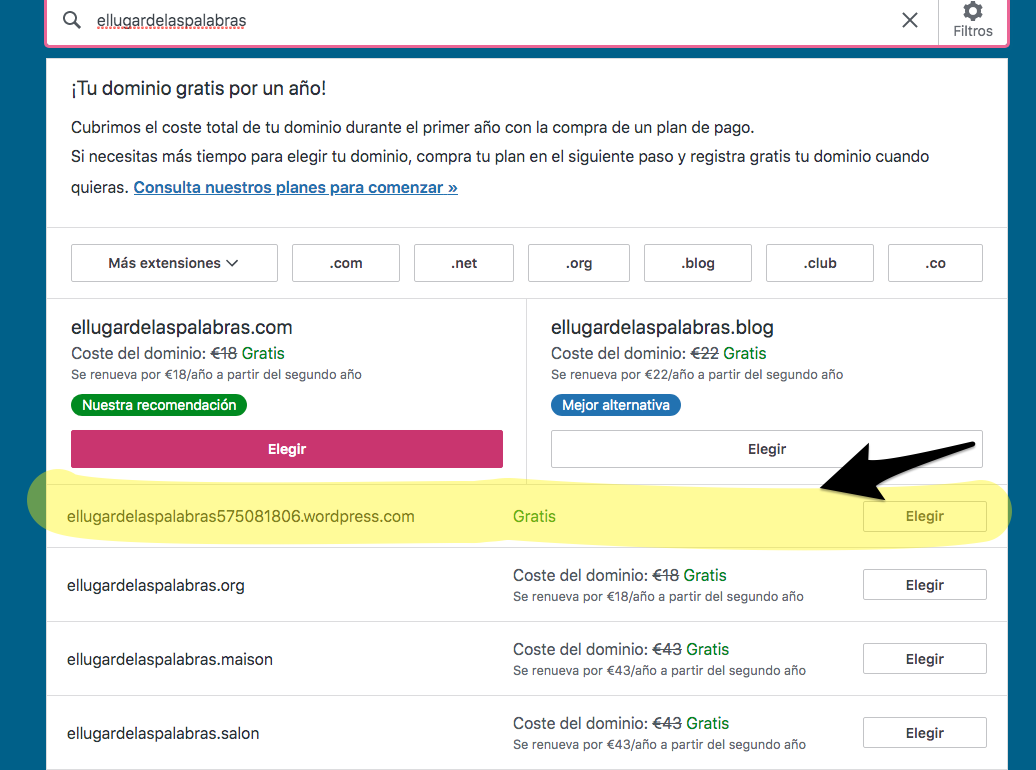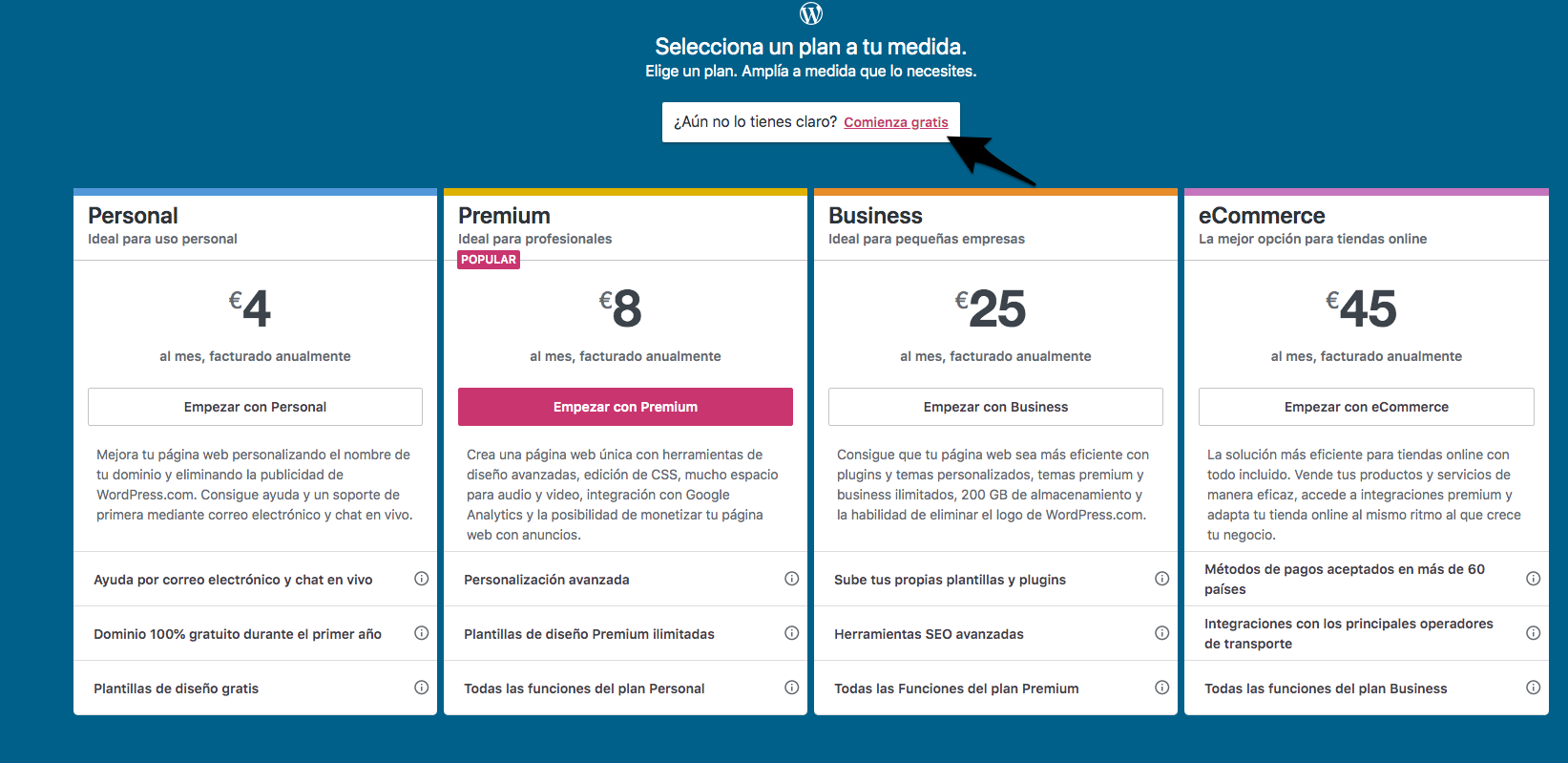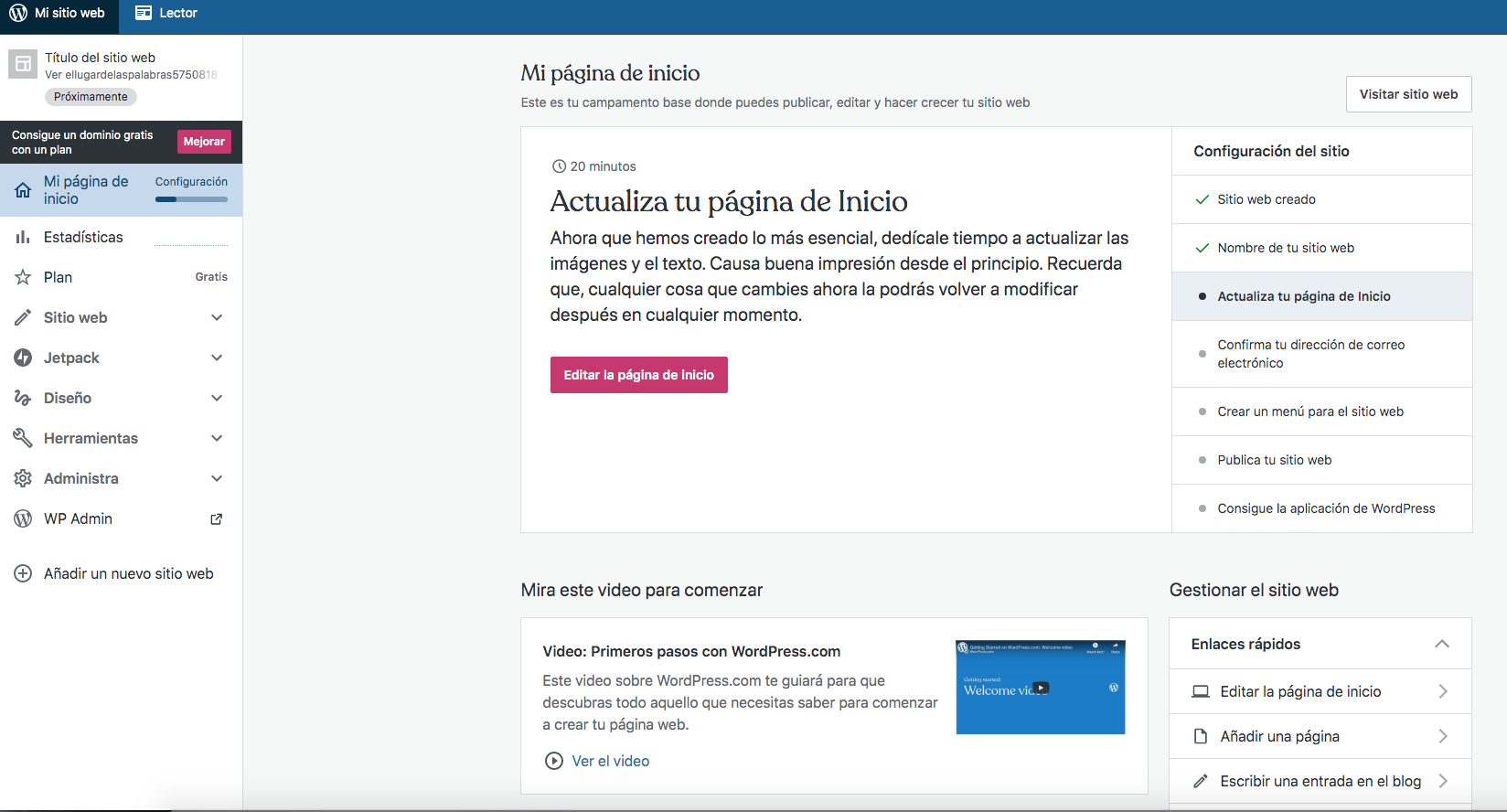Los comentarios son uno de los elementos básicos de la denominada Web 2.0: la comunicación en los blogs no es unidireccional, sino que se alimenta y se enriquece gracias a las observaciones de los lectores.
Además, desde el punto de vista didáctico, los comentarios tienen muchas posibilidades: se puede poner un texto en la entrada y los alumnos pueden realizar sus comentarios sobre el mismo, se puede articular un sistema de preguntas en las entradas y los comentarios para las respuestas, se puede fomentar el aprendizaje colaborativo sugiriendo recursos, etc.
Si observas la parte de abajo de esta entrada, verás que está lista para lo que puedan aportar los lectores. Solo hay que rellenar un pequeño formulario para realizar alguna observación sobre el contenido:
Es importante conocer algunos aspectos de los comentarios en nuestro sitio web o nuestro blog.
Si queremos tener control sobre los comentarios, basta con que, en el menú de administración, escojamos la opción «Ajustes» y, dentro de ella, «comentarios».
De momento, nos basta con leer las indicaciones y dejar las opciones que aparecen por defecto. Una de las más importantes es la de establecer que la primera vez que alguien se registre, moderemos el comentario: esto significa que nosotros, antes de que se publique, debemos aprobarlo. Así nos evitamos la desagradable sorpresa de que entre spam en nuestro blog o nuestro sitio web. Naturalmente, podemos la posibilidad de moderar cada comentario que entre en nuestro blog.
Para controlar los comentarios, lo único que tendremos que hacer será pulsar «Comentarios» en el panel de administración, justo debajo de «Páginas».
Nos saldrá una pantalla similar a esta (es la pantalla que sale en la administración de los comentarios de este sitio):
Como puedes ver, en la parte de arriba aparece la situación general: los comentarios aprobados, los comentarios pendientes de aprobación, los que se encuentran en la papelera, los catalogados como spam…
Luego hemos marcado otra zona en el primer comentario. Como ves, todos los comentarios aparecen más oscuros. Esto significa que el sistema nos pide que hagamos algo con ellos. En este caso, es obvio que se trata de spam: lo único que tenemos que hacer es marcarlo como tal. En el caso de que fuera un comentario de un lector, le daríamos a «aprobar» para que apareciese visible.
(Imagen de Nicolas Decoopman)