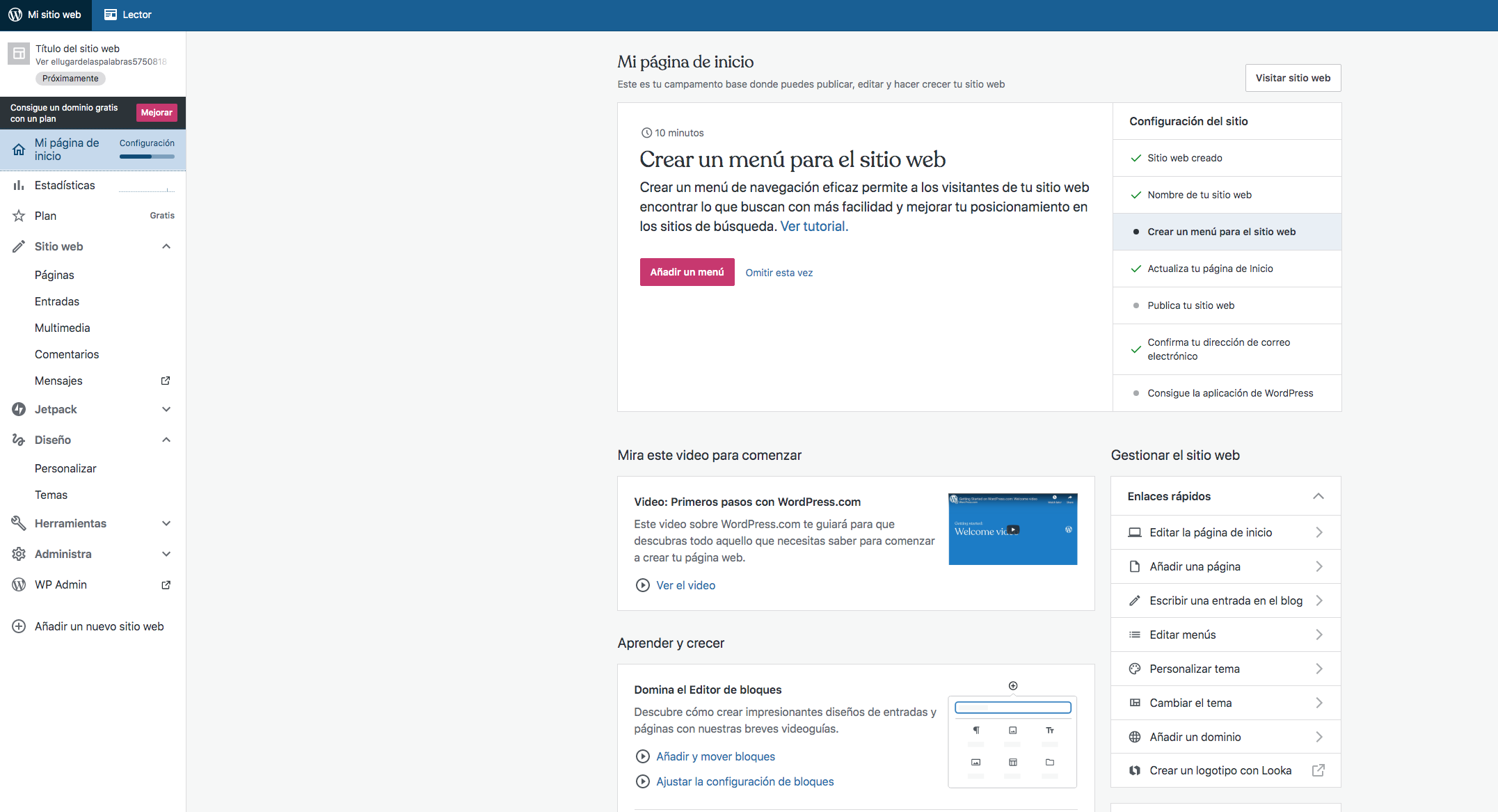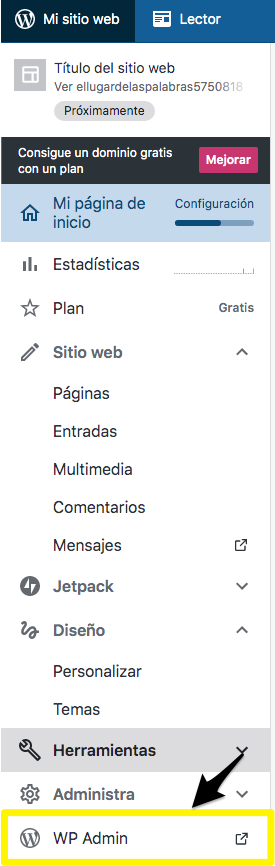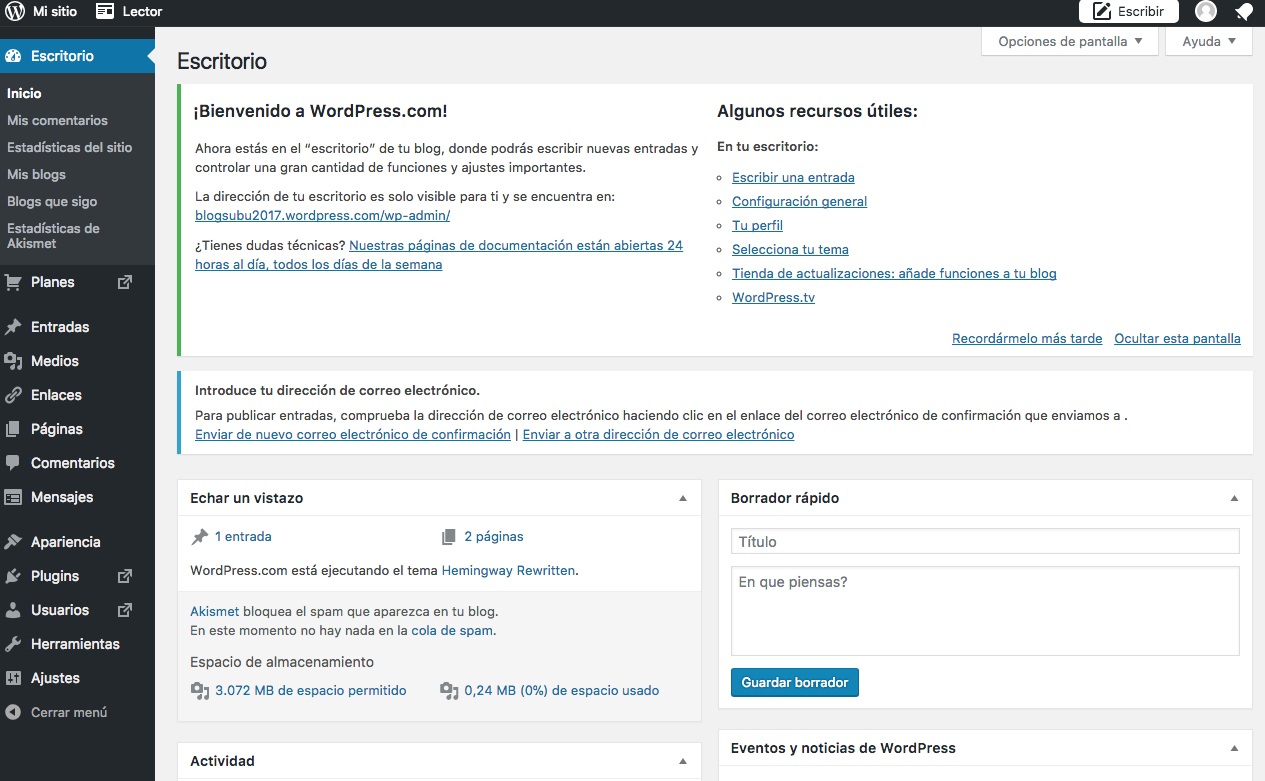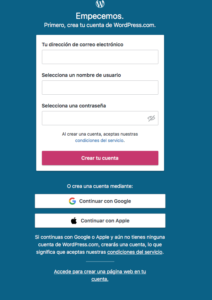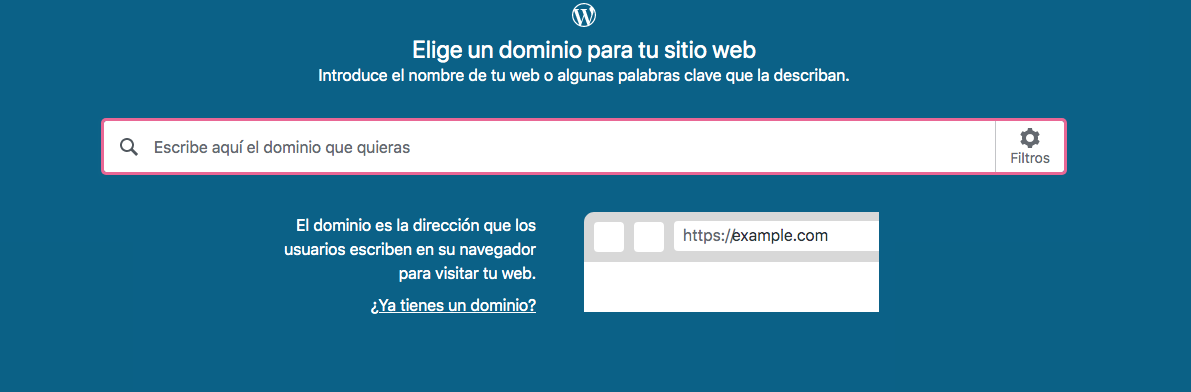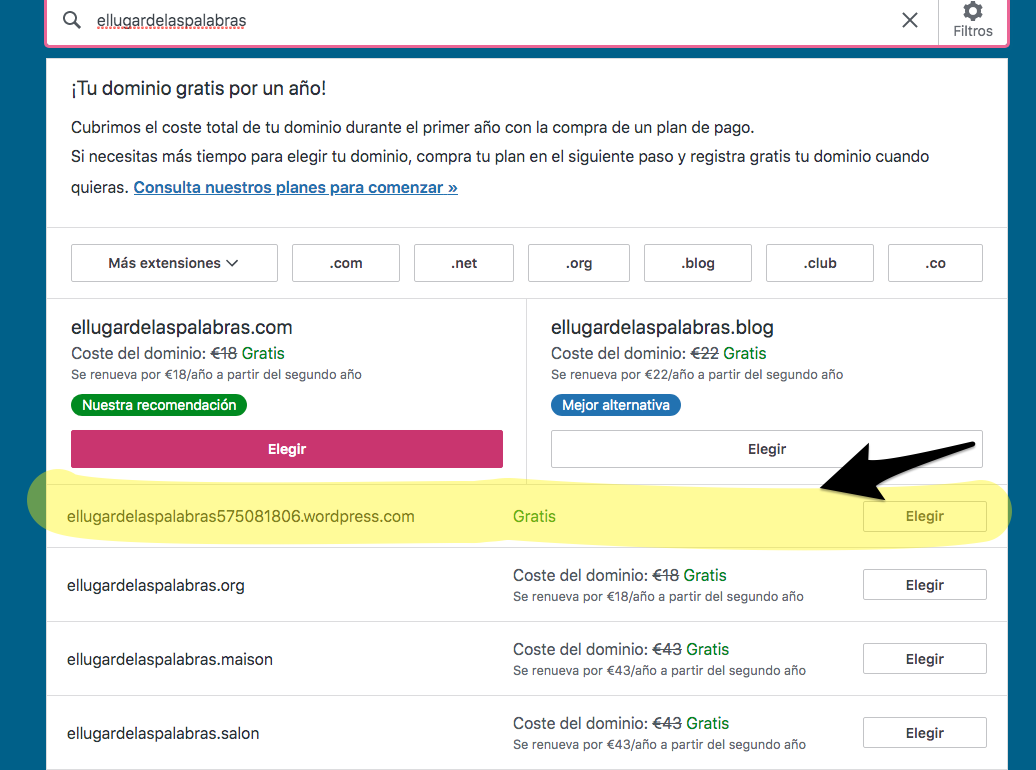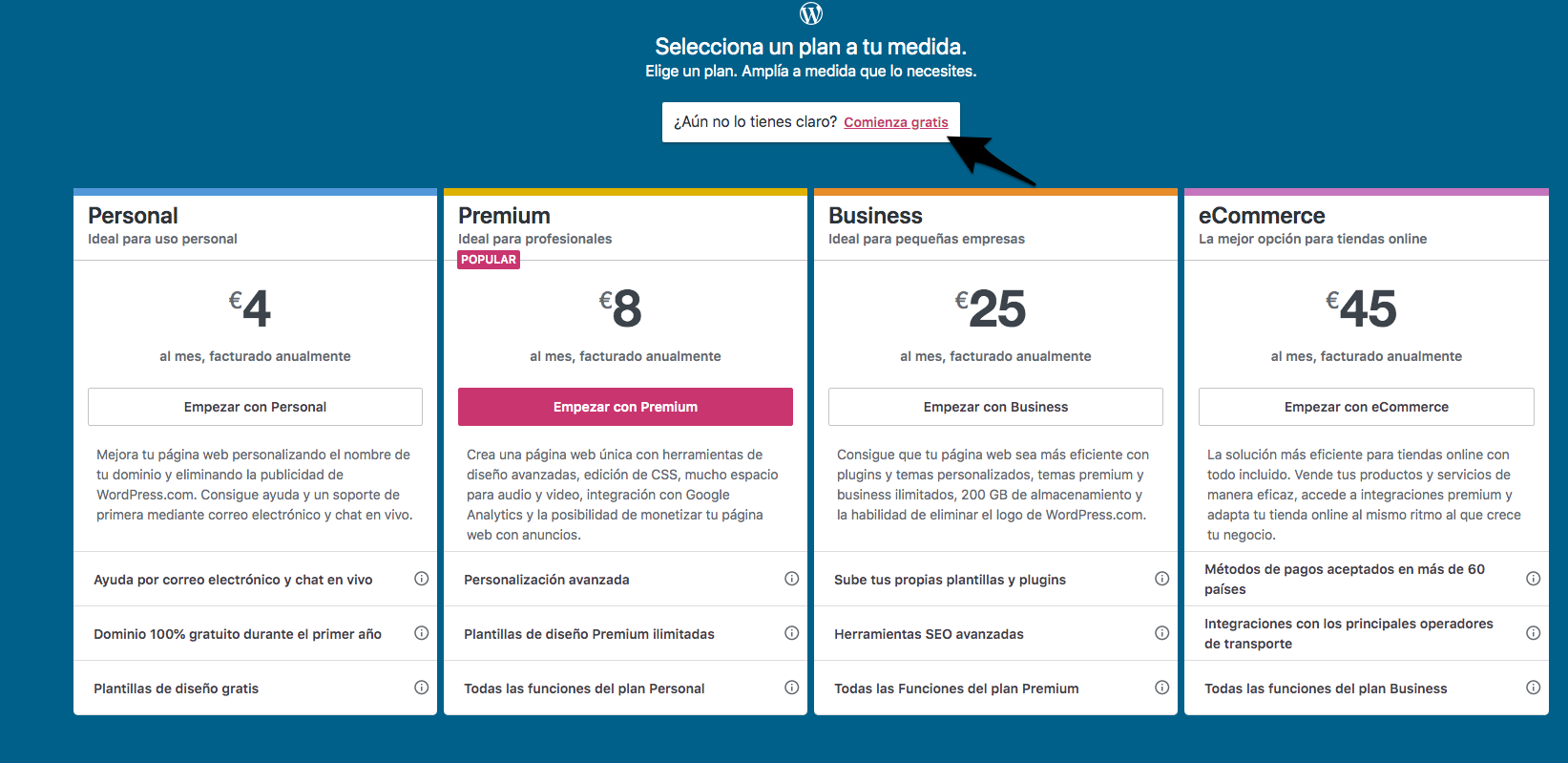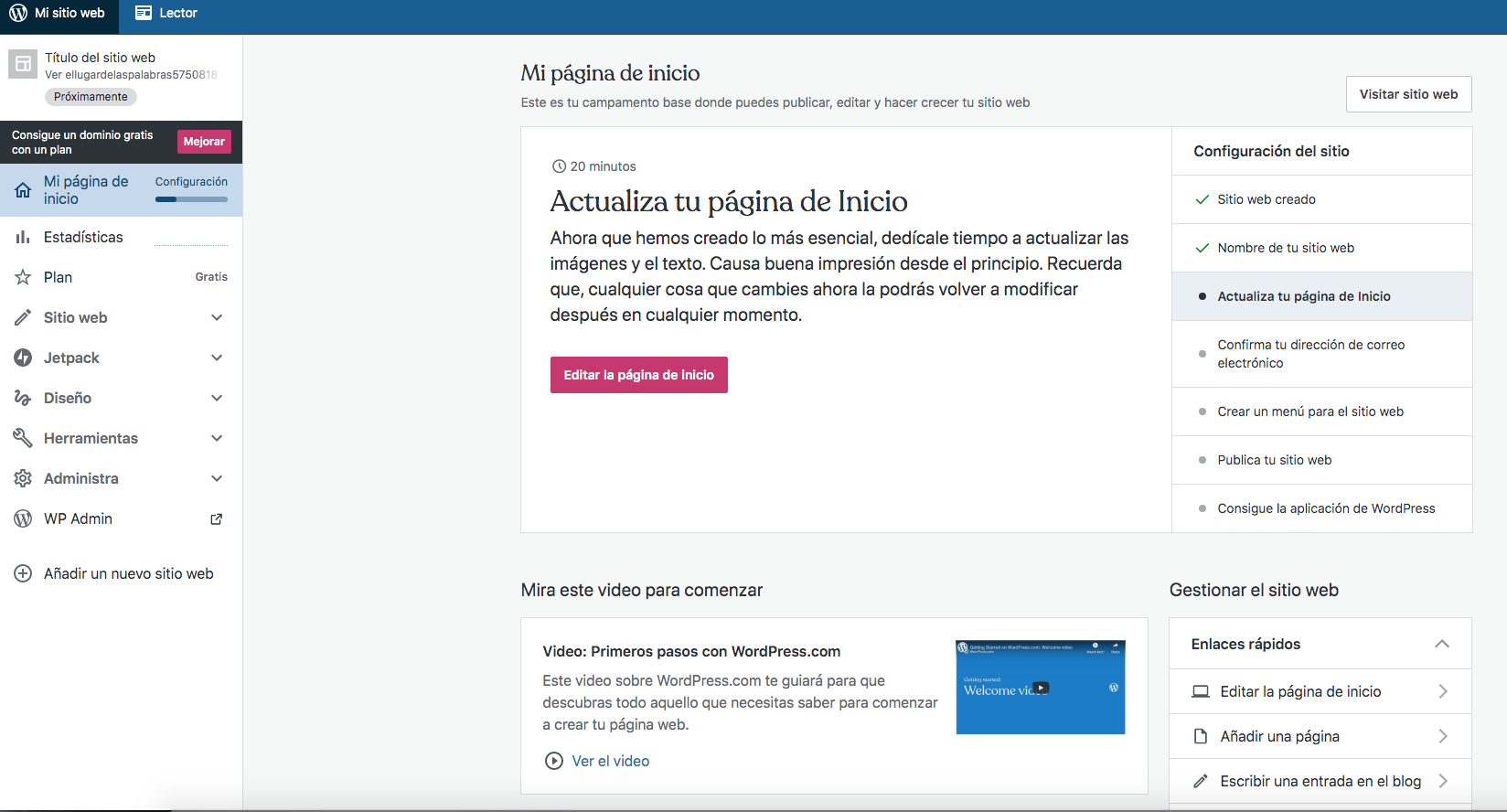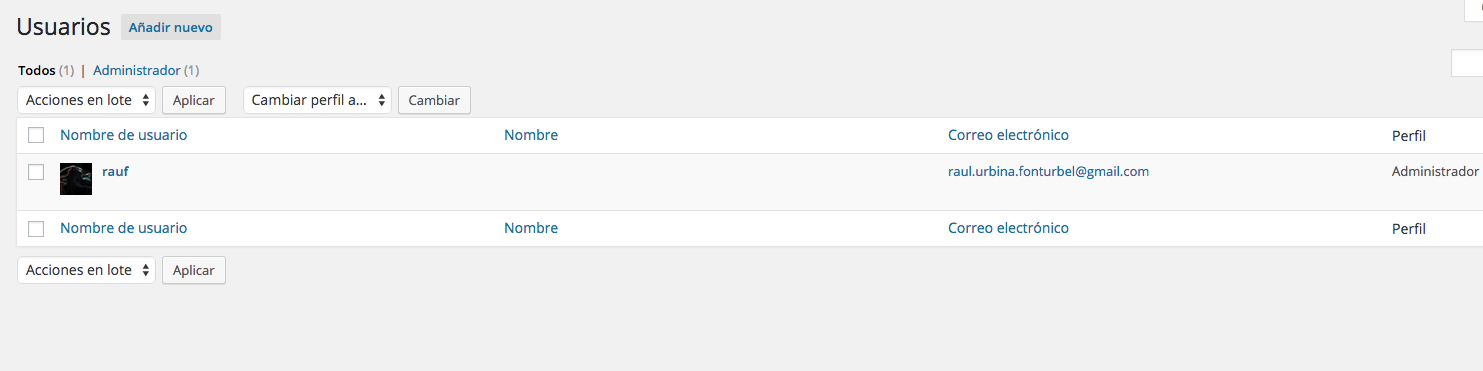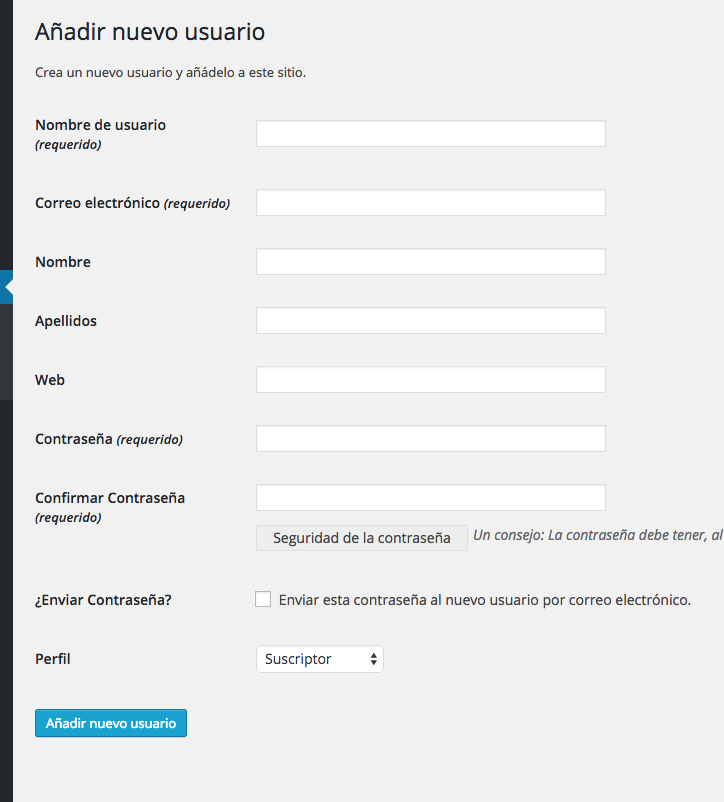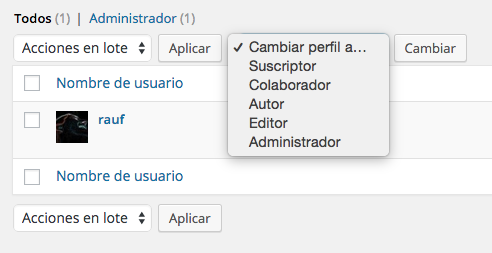Hay una cuestión importante que merece la pena exponer antes de empezar.
Si recuerdas, en el proceso de instalación de WordPress.com nos habíamos quedado en esta pantalla, que era nuestra pantalla de inicio:
Aquí tienes una cantidad enorme de posibilidades de configuración de tu web o tu blog
- Si haces clic en «Visitar sitio», podrás comprobar el aspecto general que tiene tu blog o sitio web «limpio». Este aspecto está relacionado con el tema que vayas a establecer durante la instalación. Si no te gusta, puedes cambiar de tema.
- Por defecto, el panel de administración que tienes es el que figura en la columna de la izquierda. Si te fijas, te permite administrar y crear entradas, páginas, «multimedia» (imágenes, fotografías, etc.), plugins… El panel de administración va a ser el centro de operaciones en el que vas a modificar o poner en marcha cualquier elemento de WordPress.
- Aunque puedes utilizar ese panel de administración, que es el más simple, también puedes acceder a lo que se llama «WP admin«. Este panel WP-admin es mucho más parecido al que te encuentras si manejas WordPress en un dominio propio (¡te manejarás como los profesionales!). Vas a poder realizar las operaciones que quieras en uno o en otro. Si te familiarizas con WP admin, vas a poder utilizar cualquier tipo de WordPress. Nosotros vamos a dar las instrucciones siguiendo WP. Si prefieres seguir en el panel de administración original, las opciones van a ser similares.
¿Cómo vas a WP admin? Lo ves marcado en esta imagen:
La pantalla que te encuentras será parecida a esta:
Este es el panel de administración de WordPress (puedes verlo más grande pulsando sobre la imagen). A la izquierda, en la zona negra, tienes acceso a todas las funciones de WordPress. Todo lo demás es el escritorio, la zona donde se puede ver todo el trabajo que has hecho recientemente. Como acabas de empezar, lo tienes casi vacío.
Vamos a empezar a comentar alguna de las funciones más importantes del escritorio del menú de la izquierda. Comentaremos con más detalles las funciones que trabajaremos en este curso.
- Comentarios. Una de las partes esenciales de los blogs son los comentarios. Aquí podremos aprobar los comentarios nuevos y tendremos la lista pormenorizada de los comentarios aprobados, los comentarios pendientes o aquellos comentarios que el sistema detecta como spam.
- Estadísticas del sitio. Aquí podrás consultar el número de visitas general, las entradas y las páginas más vistas, el número de clics que han recibido tus enlaces, desde qué página han accedido tus visitantes etc.
- Mis blogs. WordPress te permite tener varios blogs o sitios web. Aquí puedes ver los sitos o blog que manejas y podrás ir trabajando con cada uno de ellos.
- Entradas. Se pueden añadir entradas y se pueden editar y gestionar las ya existentes. Además, accedemos a las categorías y a las etiquetas.
- Medios. En un sitio o en un blog puedes tener guardar imágenes, documentos, vídeos y otros materiales multimedia que podrás utilizar para generar tus contenidos.
- Páginas. En su momento veremos las diferencias entre páginas y entradas. Del mismo modo que estas últimas, aquí podemos gestionar y editar las páginas, así como crear páginas nuevas.
- Comentarios. Una de las partes esenciales de los blogs son los comentarios. Aquí podremos aprobar los comentarios nuevos y tendremos la lista pormenorizada de los comentarios aprobados, los comentarios pendientes o aquellos comentarios que el sistema detecta como spam.
- Apariencia. Este será el apartado esencial para manejar la apariencia de nuestro sitio web o de nuestro blog. Podremos cambiar de tema, personalizar colores, elegir si vamos a tener un sitio web o un blog al elegir como elemento de inicio las entradas o una página estática, los widgets que nos van a permitir afinar la estructura formal, la manera de gestionar los menús, etc.
- Usuarios. Nuestro sitio web o nuestro blog puede gestionarse de manera colaborativa entre distintos tipos de usuarios con roles específicos.
- Plugins. Los plugins son unos componentes que permiten adaptar y ajustar tu página o blog hasta el más mínimo detalle. Su manejo correcto corresponde a un nivel avanzado.
- Herramientas. Esta función nos permite exportar nuestras entradas y nuestras páginas para hacer copias de seguridad o para utilizarlas en otros sitios, así como importar entradas y páginas de otros sitios.
- Ajustes (o configuración). Aquí podemos cambiar el nombre que aparece en la cabecera de nuestro blog o nuestro sitio web, los formatos de fecha y hora, así como otras muchas funciones de lectura y de escritura.