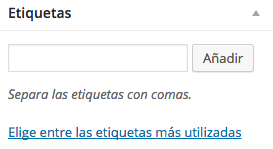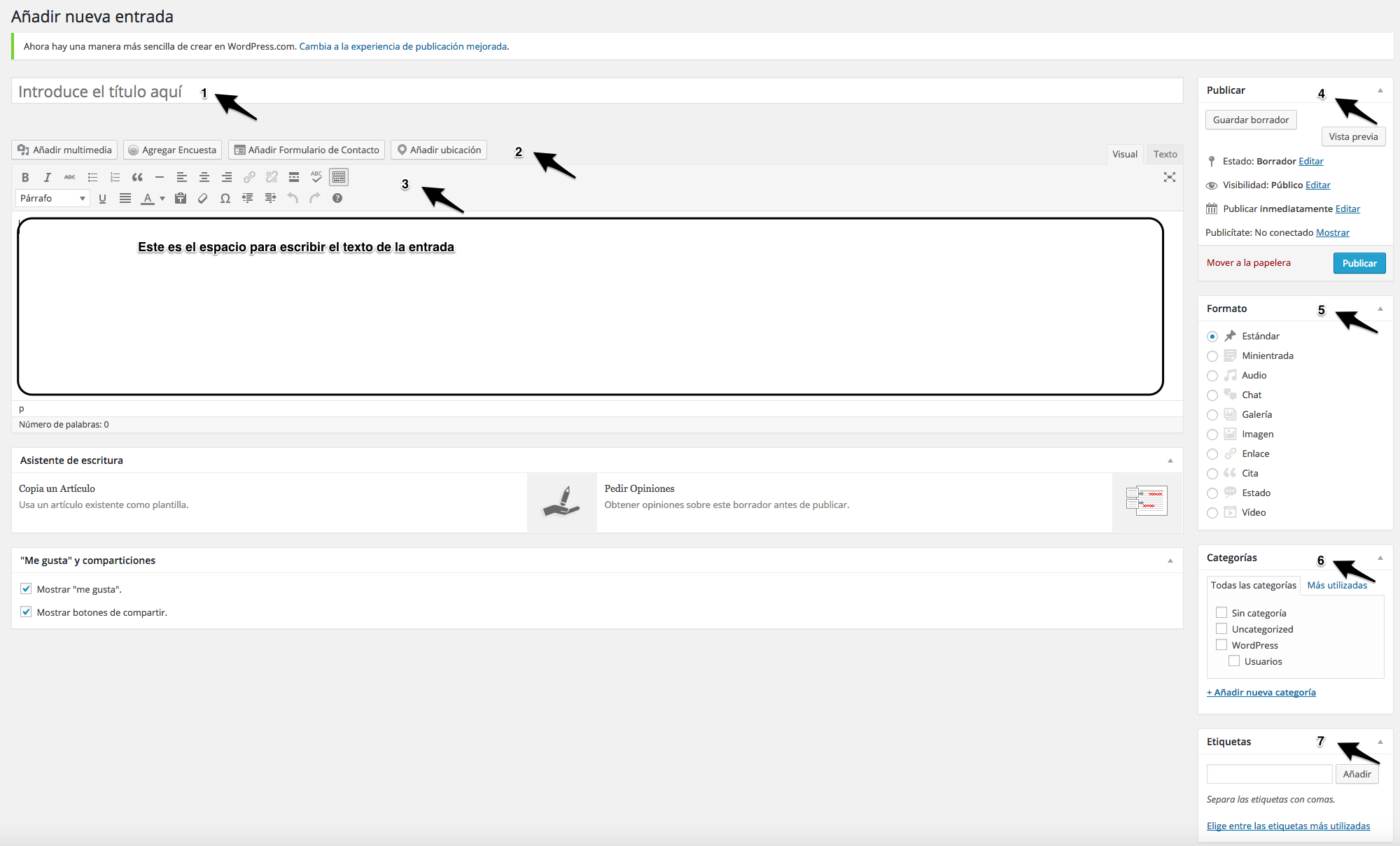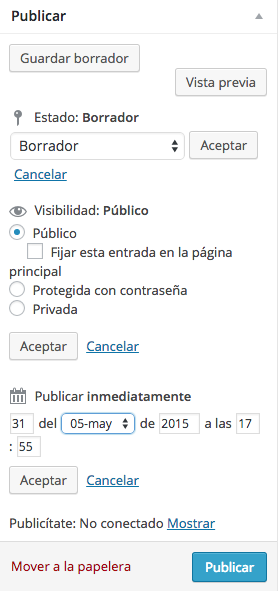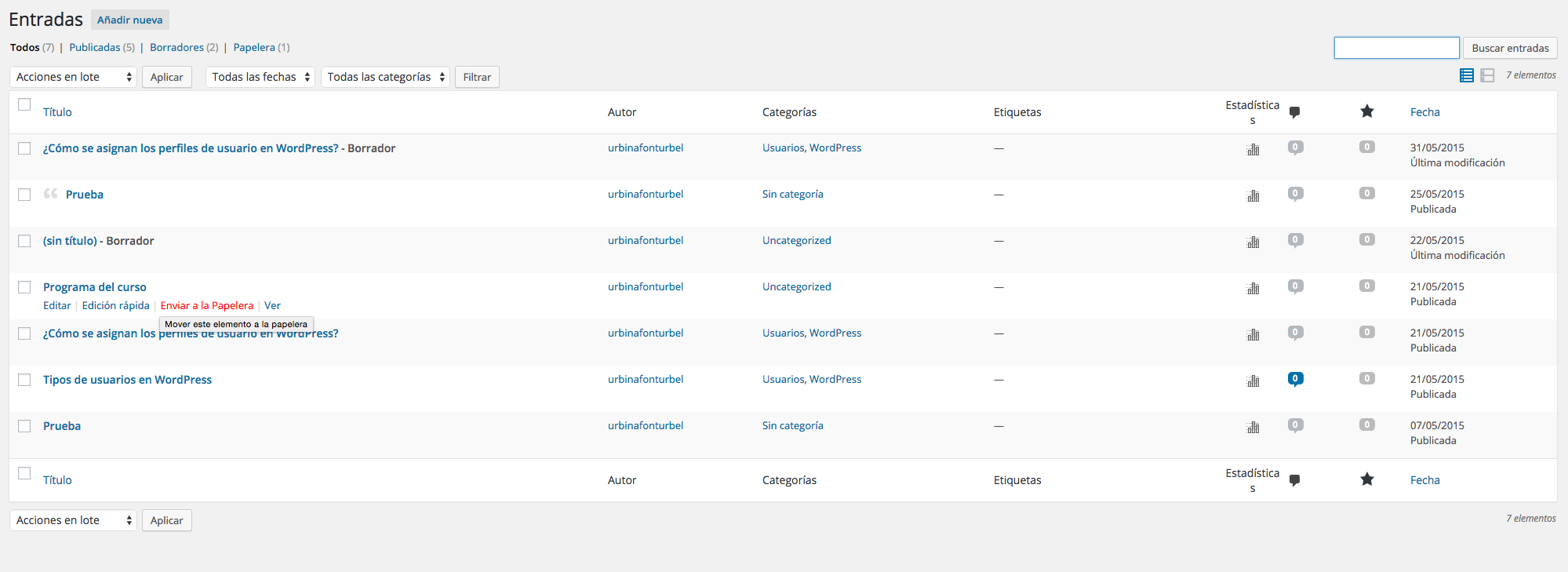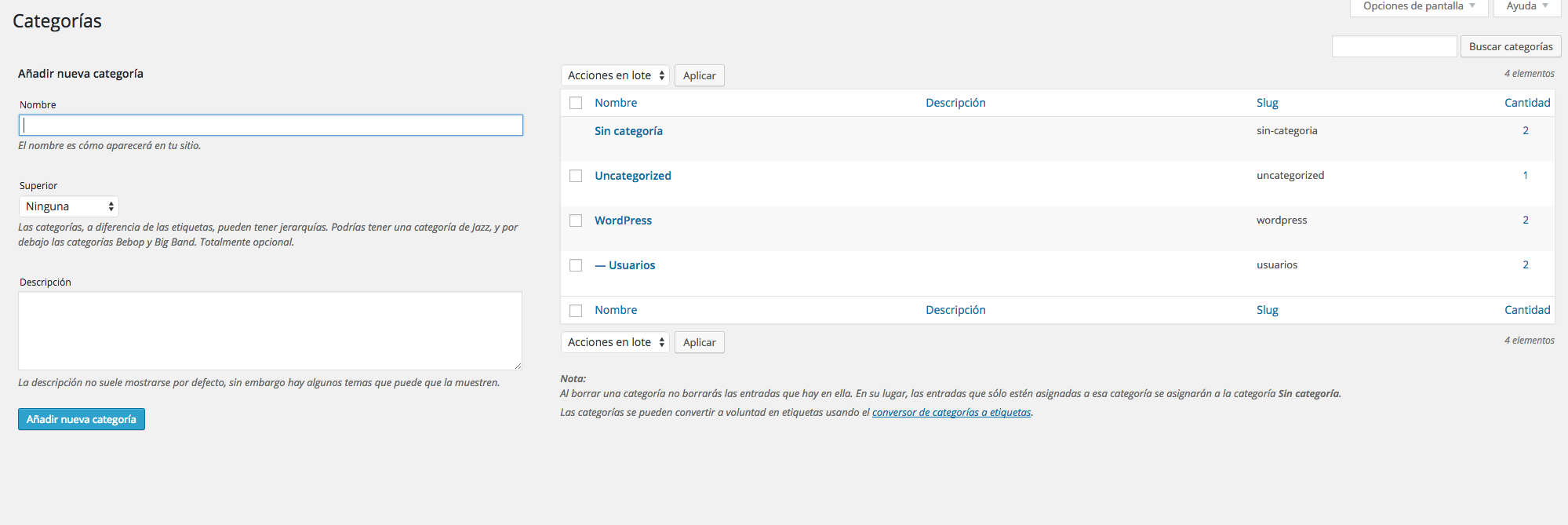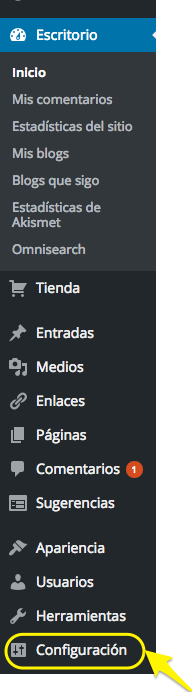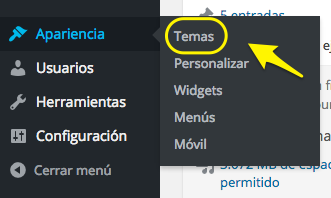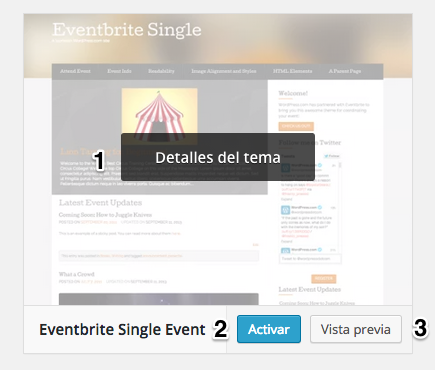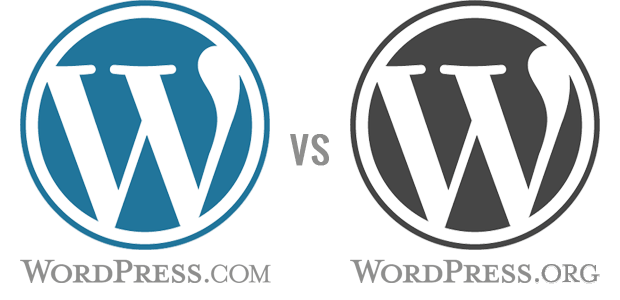¿Para qué se utilizan las categorías y las etiquetas?
Las categorías y las etiquetas son sistemas para tener organizada, estructurada la información de nuestro blog y poder tener esa información fácilmente localizable para los lectores.
¿Qué son las categorías?
Las categorías son una especie de «cajón» donde almacenas los contenidos de la entrada. La gran ventaja es que una misma entrada puedes meterla, a la vez, en varios «cajones» y, además, puedes aprovechar las subcategorías para englobar una categoría dentro de una mayor.
Por ejemplo, si te fijas en la parte superior de esta entrada, verás esto:
Esto significa que, para escribir esta entrada, hemos utilizado dos categorías. La categoría superior es WordPress, para alojar todas las entradas que hemos empleado para tratar de esta herramienta (y todas las entradas que podremos escribir en el futuro sobre ella). Además, la categoría Edición WP aloja todas las entradas en las que estamos aprendiendo a editar y manejar los contenidos para distinguirlas de las entradas dedicadas a la instalación, por ejemplo.
De esta manera, cualquier lector puede ir al menú que se encuentra al pie o pinchar sobre la categoría al principio de la entrada y ver todo lo que se ha escrito en orden cronológico.
¿Cómo se insertan las categorías?
Insertar categorías es muy sencillo. Cuando escribes una entrada, basta con fijarse en el menú de la derecha para adjudicar una categoría ya creada o añadir una nueva.
Si la categoría ya existe, basta con pinchar sobre el cuadro para activarla. Si no existe, pulsas sobre «Añadir nueva categoría»
En el caso que quieras que sea una subcategoría de una categoría superior, solo tienes que hacer clic sobre «Categoría superior» y elegir la adecuada.
Hay otras maneras de asignar categorías. Si vas al menú que explicábamos en esta entrada, puedes modificar o introducir categorías tanto editando las entradas como en el menú categorías.
¿Qué son las etiquetas?
Las etiquetas son una forma complementaria de estructurar la información. En este sitio web, de momento, no hemos establecido ninguna etiqueta, pero podríamos establecer (quizás lo hagamos en los próximos días), etiquetas para «Turoriales», «Aplicaciones didácticas», etc. Lo que ocurriría es que, por un lado, tendríamos distribuidas en categorías todas las entradas que hablen, por ejemplo, de WordPress y de Twitter pero, si creamos una categoría «Tutoriales», accederemos a todas las entradas que sean tutoriales, ya sean de WordPress, de Twitter, o de cualquier otra herramienta de la que podamos tratar en el futuro. A diferencia de las categorías, solo es posible adjudicar una etiqueta a cada entrada.
Un ejemplo práctico: en el caso de un blog en el que se manejen varias asignaturas, las asignaturas pueden ser categorías y los apartados de «materiales», «calificaciones», «prácticas» pueden ser etiquetas, o viceversa.
¿Cómo se introduce una etiqueta?
Introducir una etiqueta es muy sencillo: basta con que añadas una o elijas la que desees en el menú correspondiente:
Como ocurría, con las categorías, hay otras maneras de asignar etiquetas. Si vas al menú que explicábamos en esta entrada, puedes modificar o introducir etiquetas tanto editando las entradas como en el menú etiquetas.
(Imagen de Pedro Carrillo)