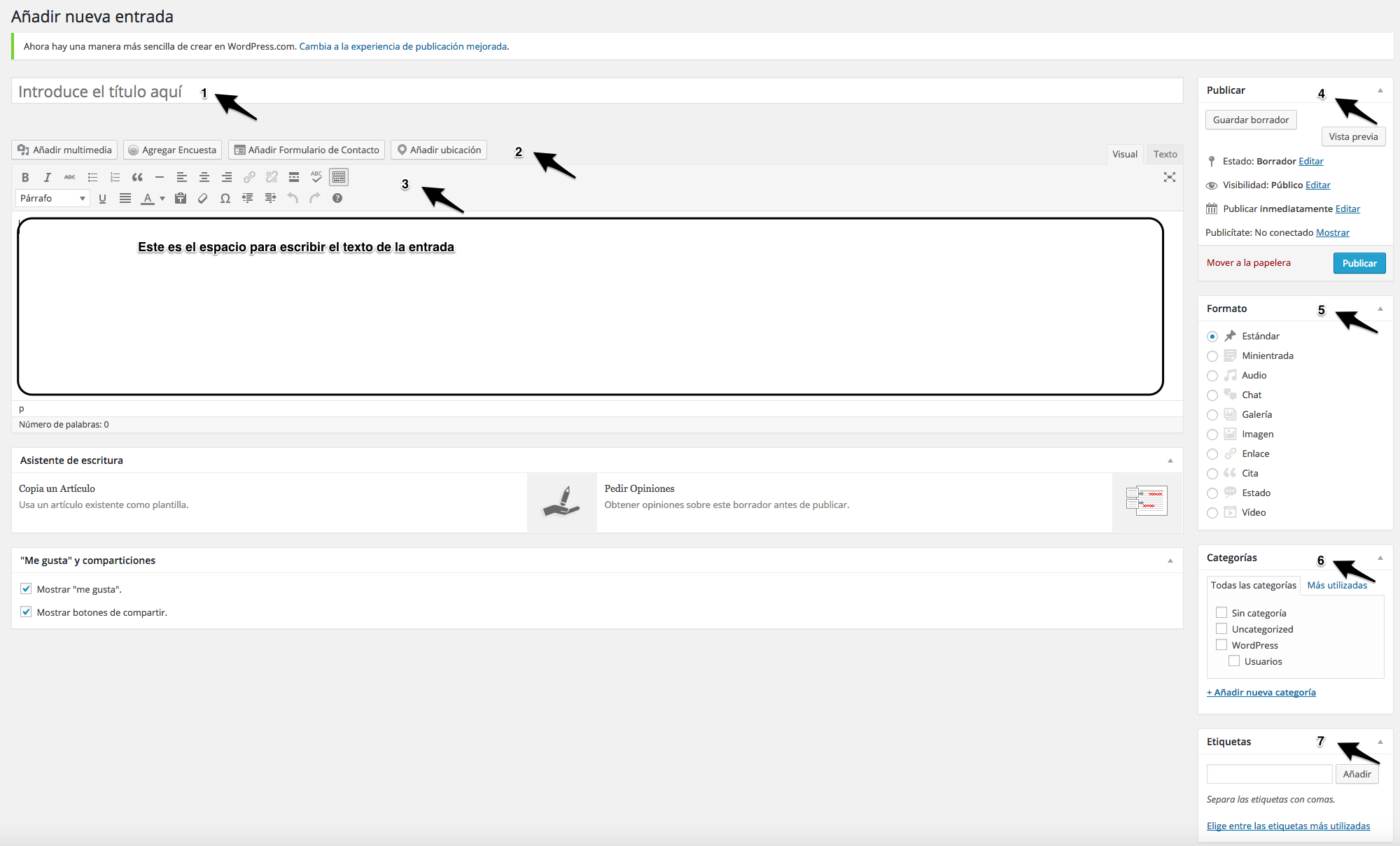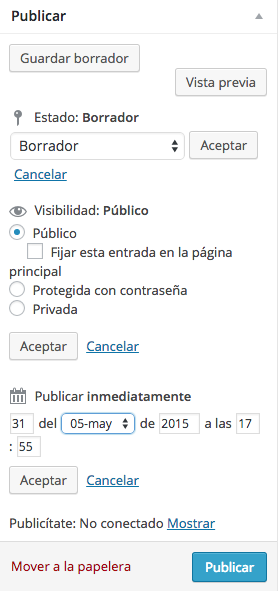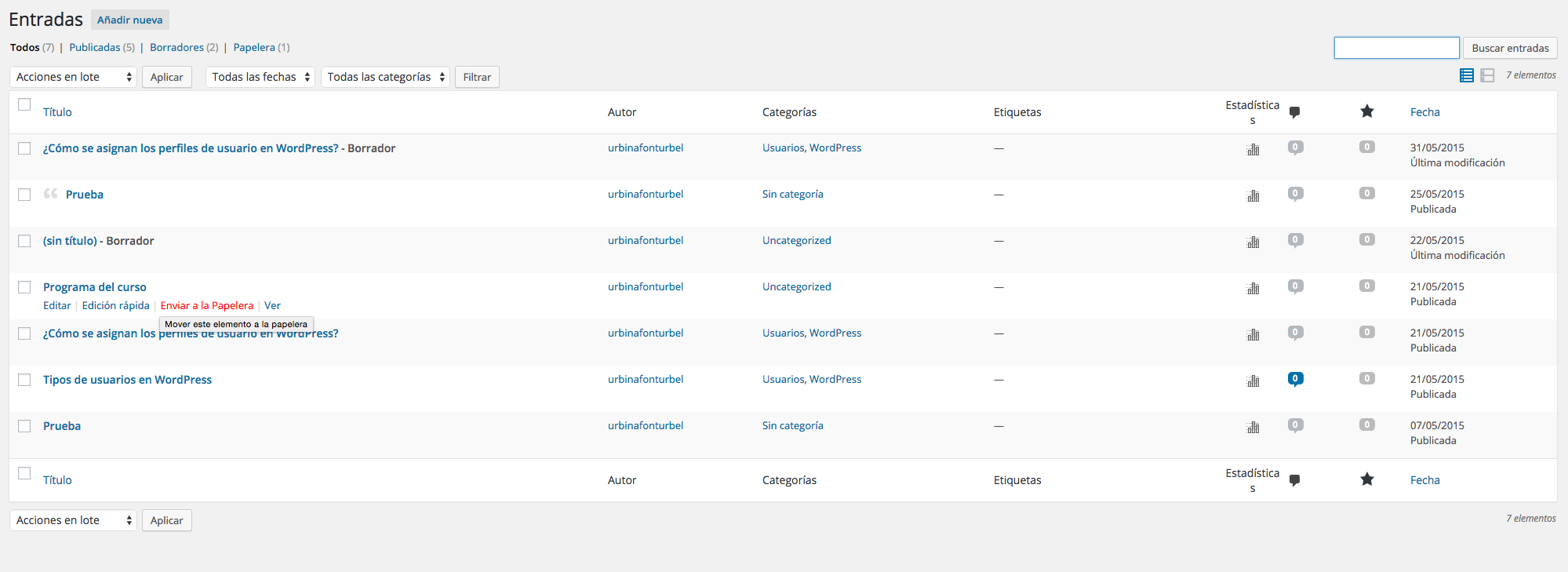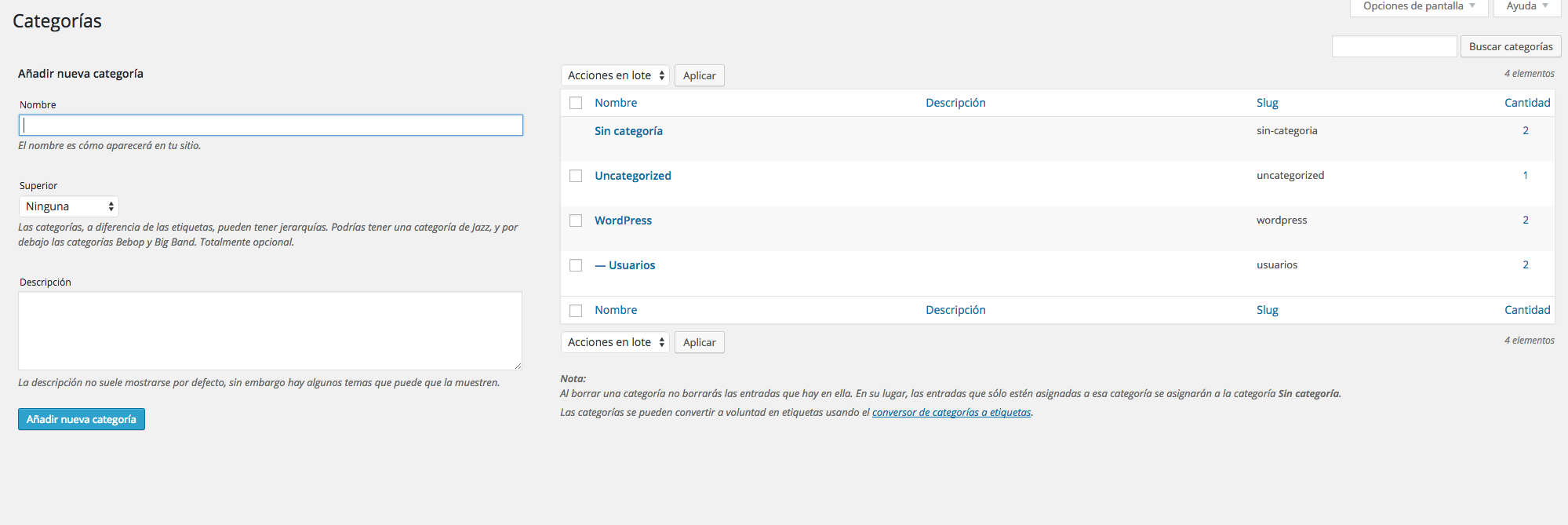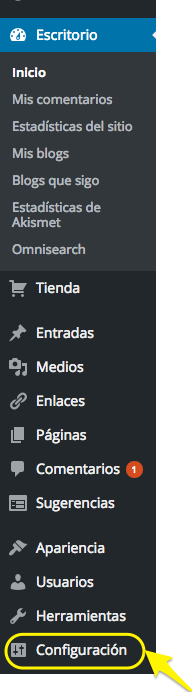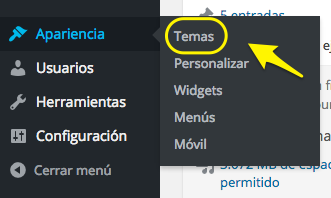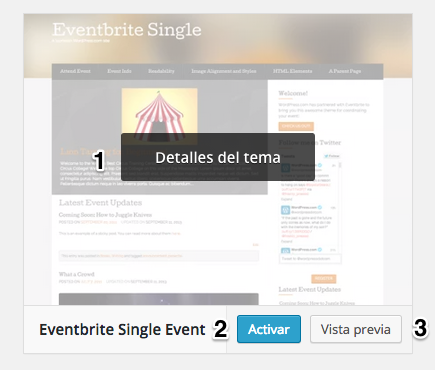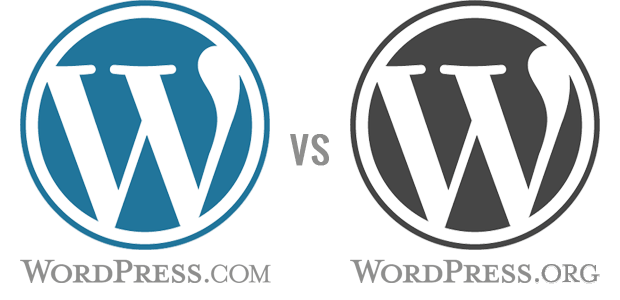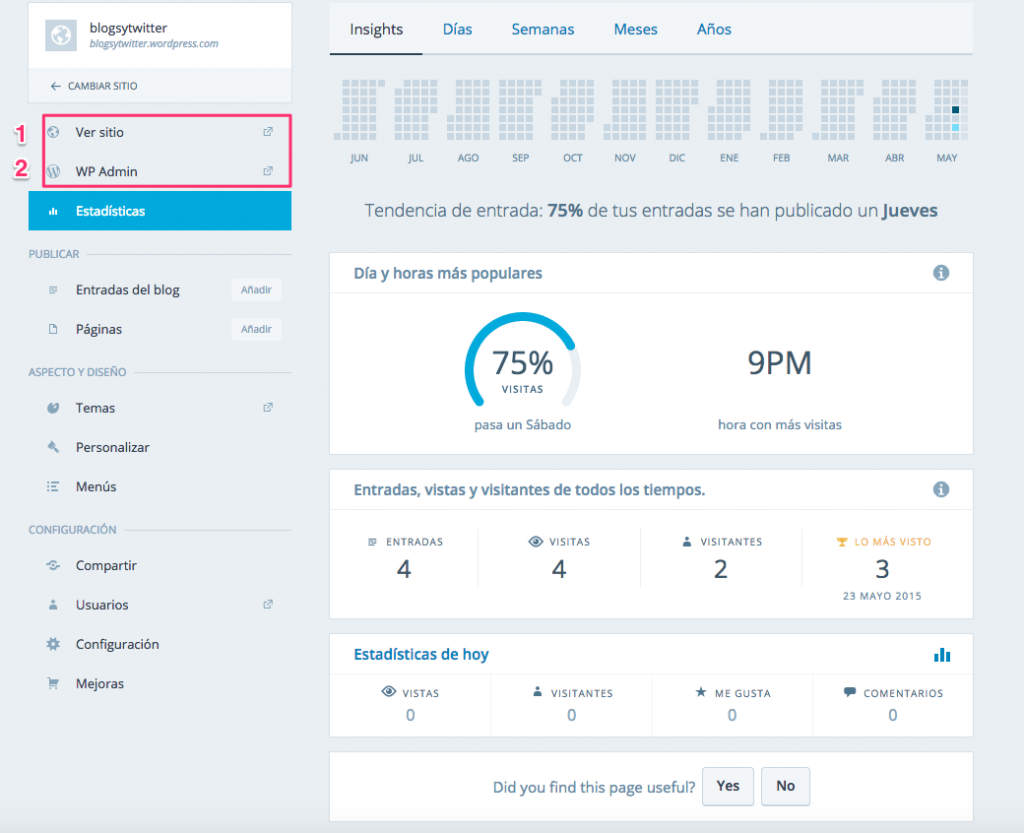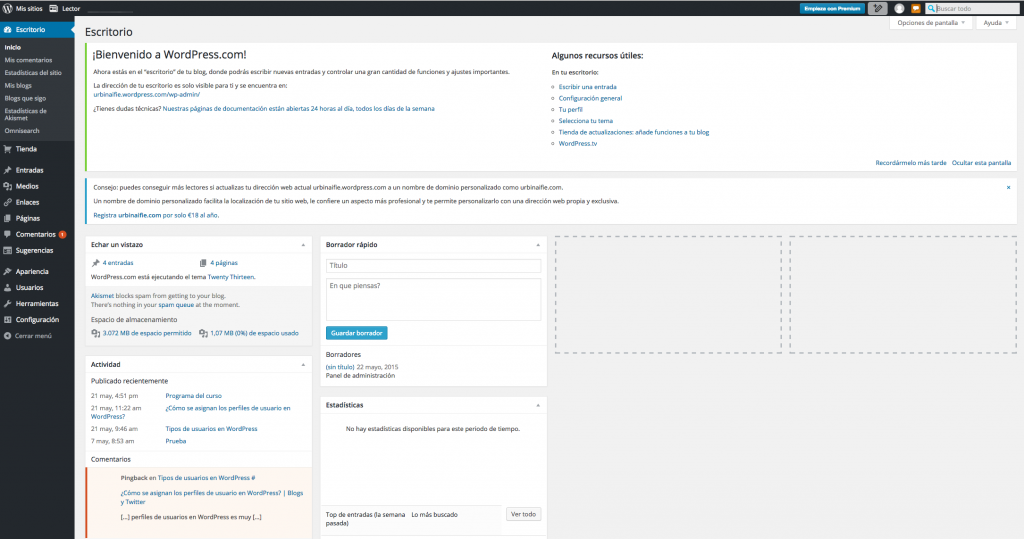¡Ya estamos listos para crear nuestra primera entrada! Vamos a echar un vistazo al escritorio general para dar algunas indicaciones importantes. Fíjate en los números y flechas de la imagen para ver la descripción.
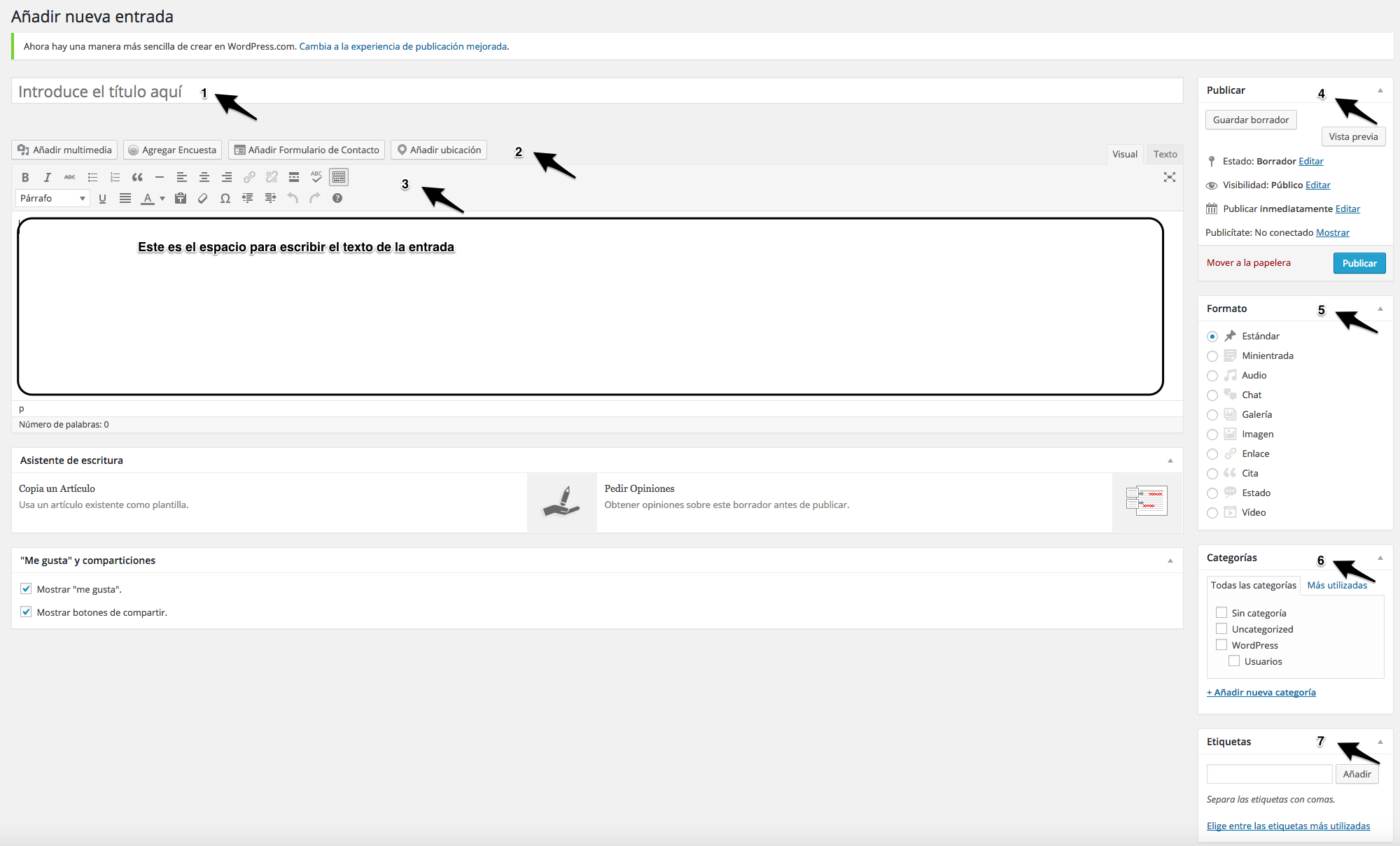
1. Título de la entrada. Aquí introducimos el nombre que queremos dar a nuestra entrada. Tenemos que pensar en un título sencillo y significativo (un buen título nos ayudará a estar más «visibles» por los buscadores) y, por lo tanto, nos ayudará a tener menos lectores.
2. Añadir multimedia, etc. Este menú nos ayudará a insertar elementos multimedia como imágenes, audios, vídeos, así como otro tipo de elementos útiles como encuestas y formularios de contacto.

3. Menú de edición de formato. Nada más ver los iconos, te sentirás familiarizado con la mayoría de los elementos: negritas, cursivas, lista de viñetas o lista numerada, citas, alineación, el elemento para poner los enlaces… Seguramente, la primera vez que entres te parecerá un poco pobre, pero si cuando vas a añadir una entrada pinchas en el icono de la flecha de abajo accederás a una línea más de formato.

En esta nueva línea puedes elegir formatos de párrafos y más elementos. En la versión de WordPress para servidores se pueden añadir muchos más elementos.

Recuerda que también puedes utilizar los comandos de copiar y pegar en el espacio dedicado a incorporar el contenido de la entrada. Si quieres que solo quede copiado el texto plano (sin ningún tipo de formato), tendrás que hacerlo a través de este icono: 
4. Menú de publicación. Si pinchas en cada una de las opciones, te encontrarás un menú desplegado como este:
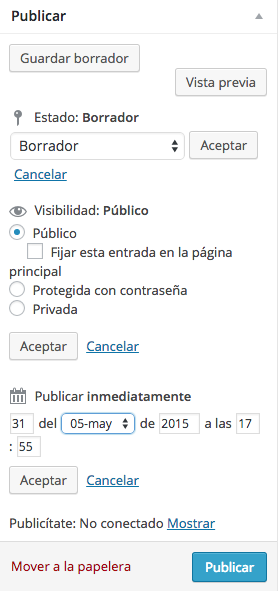
Es un panel muy completo que te permite muchas opciones: guardar borradores, ver cómo quedaría la entrada, la visibilidad (las entradas pueden ser públicas, privadas (solo para determinado tipo de usuarios, entradas protegidas con contraseña) y decidir si queremos publicar la entrada inmediatamente o queremos programarla para que aparezca publicada un día concreto a una hora determinada.
5. Formato de la entrada. Por defecto, aparece como «entrada estándar», que es la que utilizaremos nosotros. Si trasteas con los formatos, descubrirás que la diferencia entre unos tipos de otros es que aparecen publicadas con fondos de color diferentes.
6. Categorías. Aquí podrás establecer una categoría para tu entrada creándola o eligiendo entre las que ya has utilizado. Se pueden elegir categorías dependientes y categorías superiores. Como ejemplo, en esta web del curso se utilizan categorías para las entradas. Esta entrada concreta, tiene como categoría principal «WordPress» y como categoría secundaria «Edición WP». Explicaremos la utilidad de las categorías en otro lugar.
7. Etiquetas. Del mismo modo que en las categorías, también se pueden añadir etiquetas o escoger una de las ya creadas (a diferencia de las categorías, solo podemos elegir una etiqueta por cada entrada. Explicaremos la utilidad de las categorías en otro lugar.
Una vez que ves al botón «Publicar», la entrada estará ya disponible en tu blog. Podrás modificarla y editarla siempre que desees.