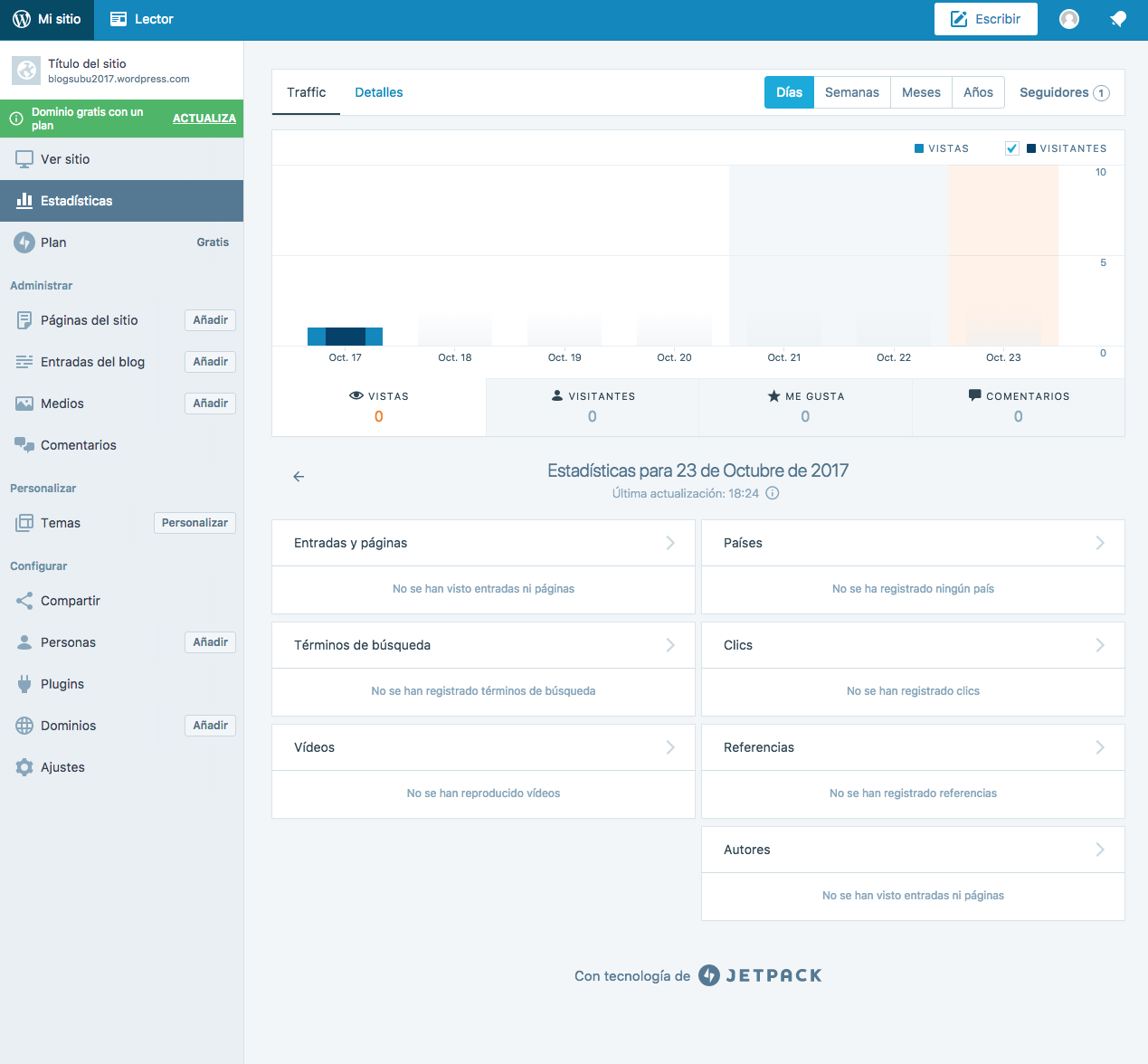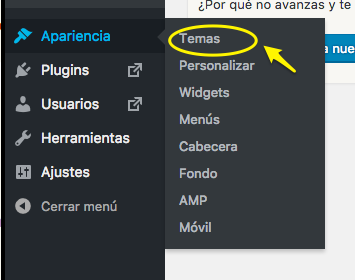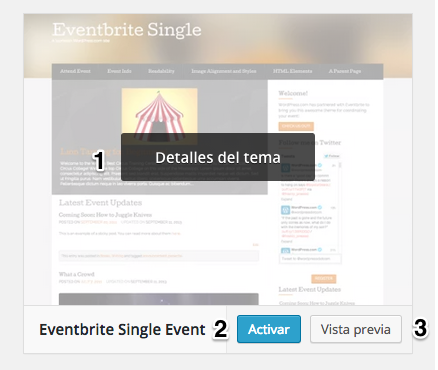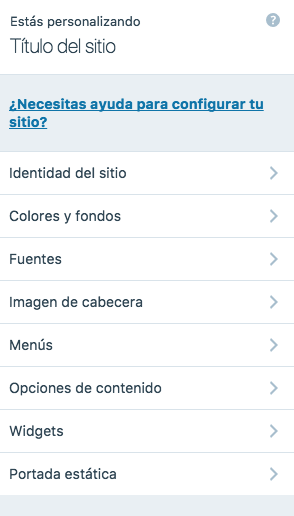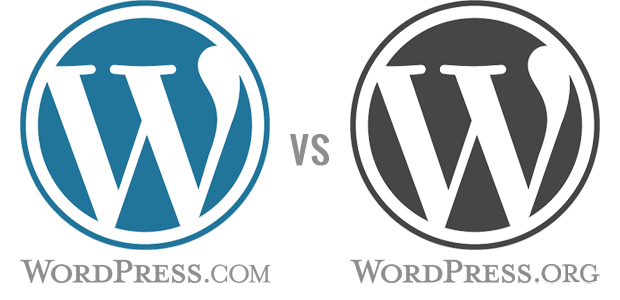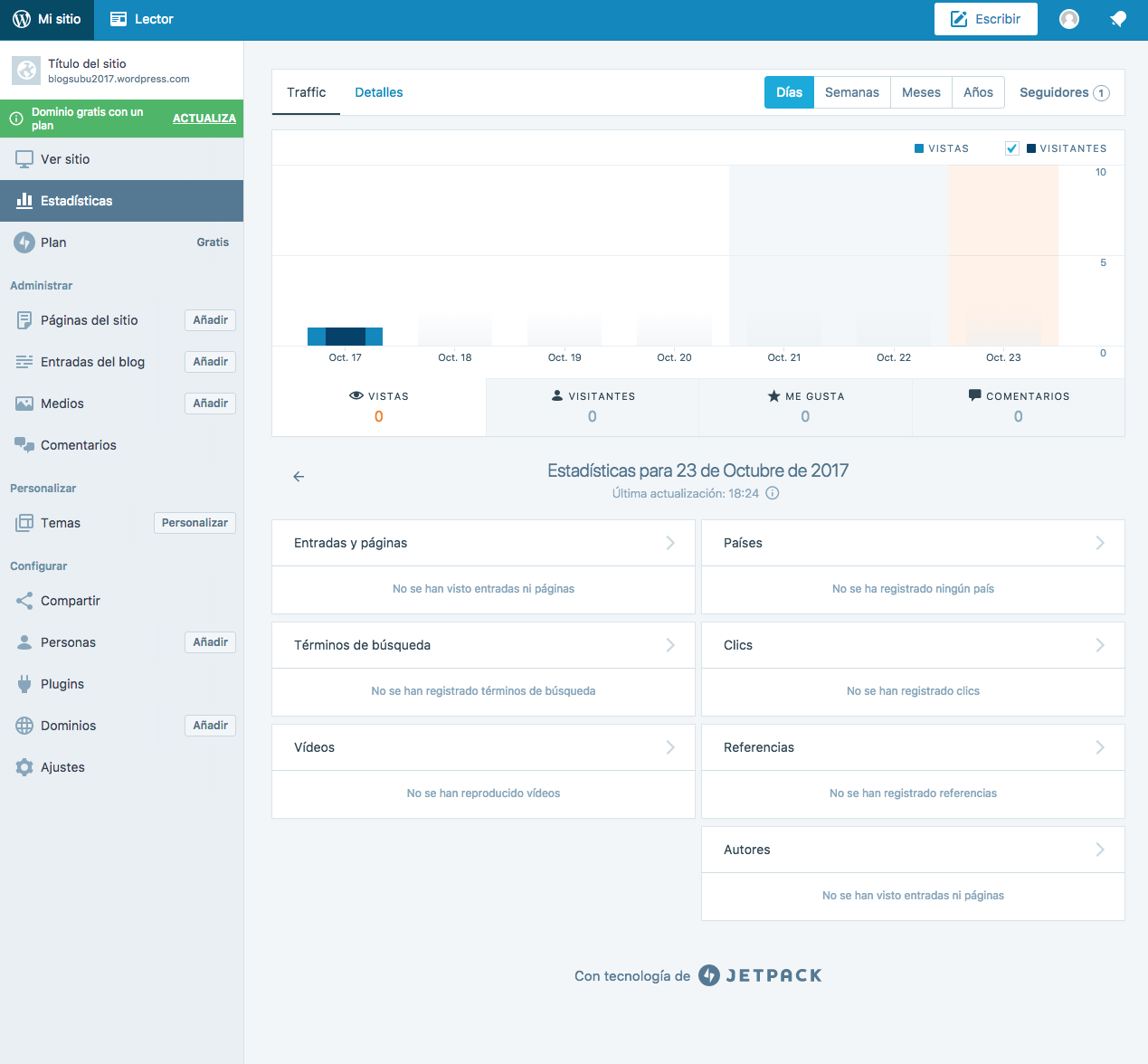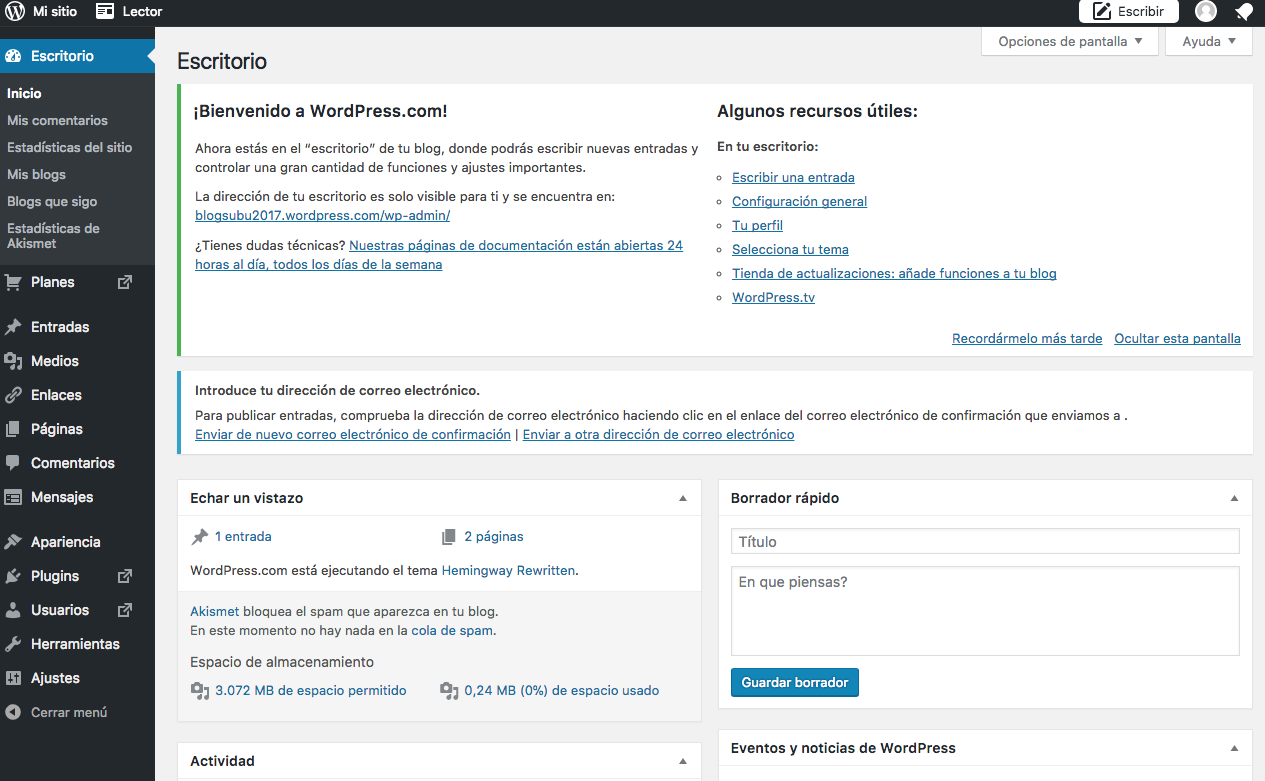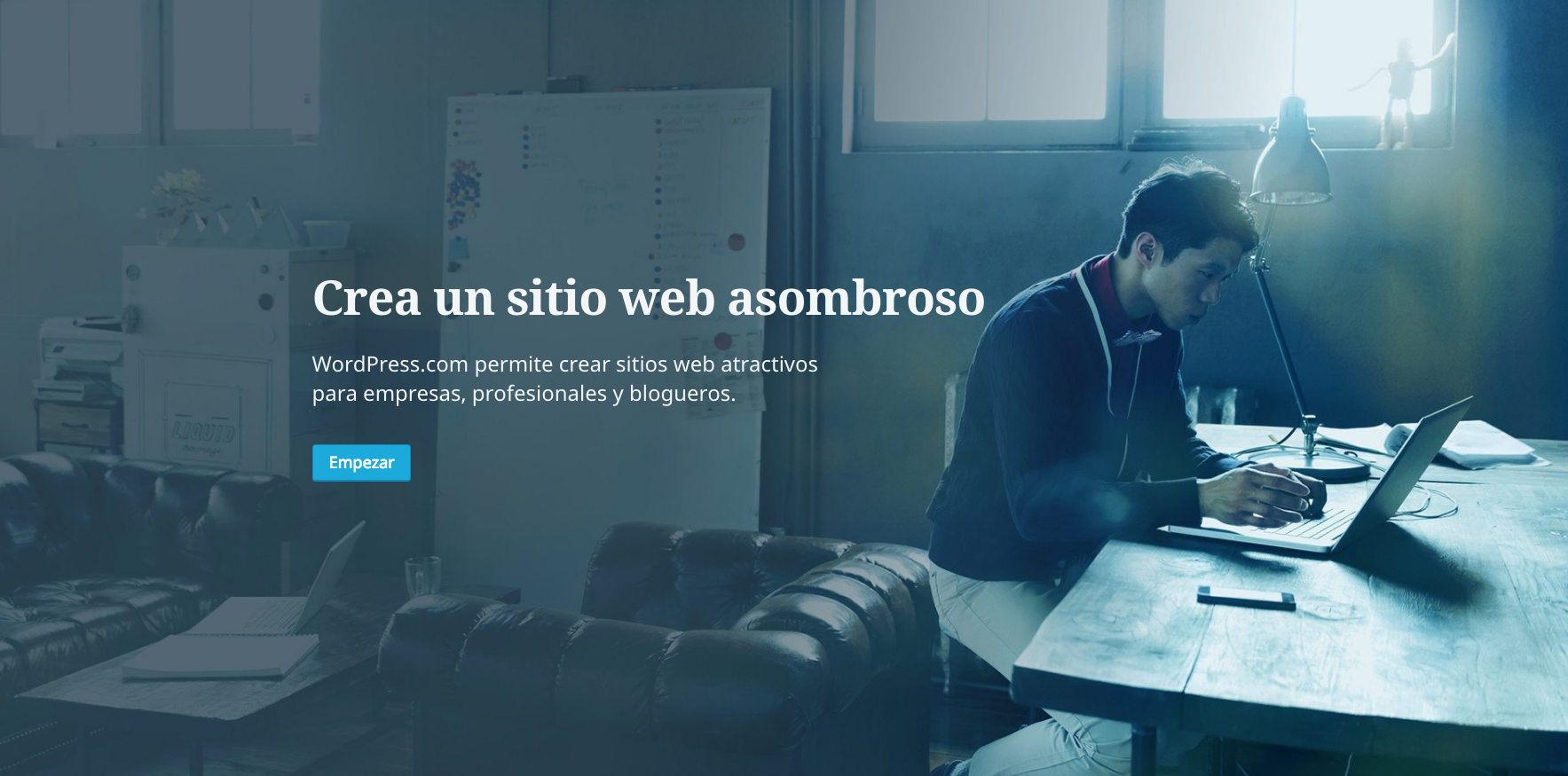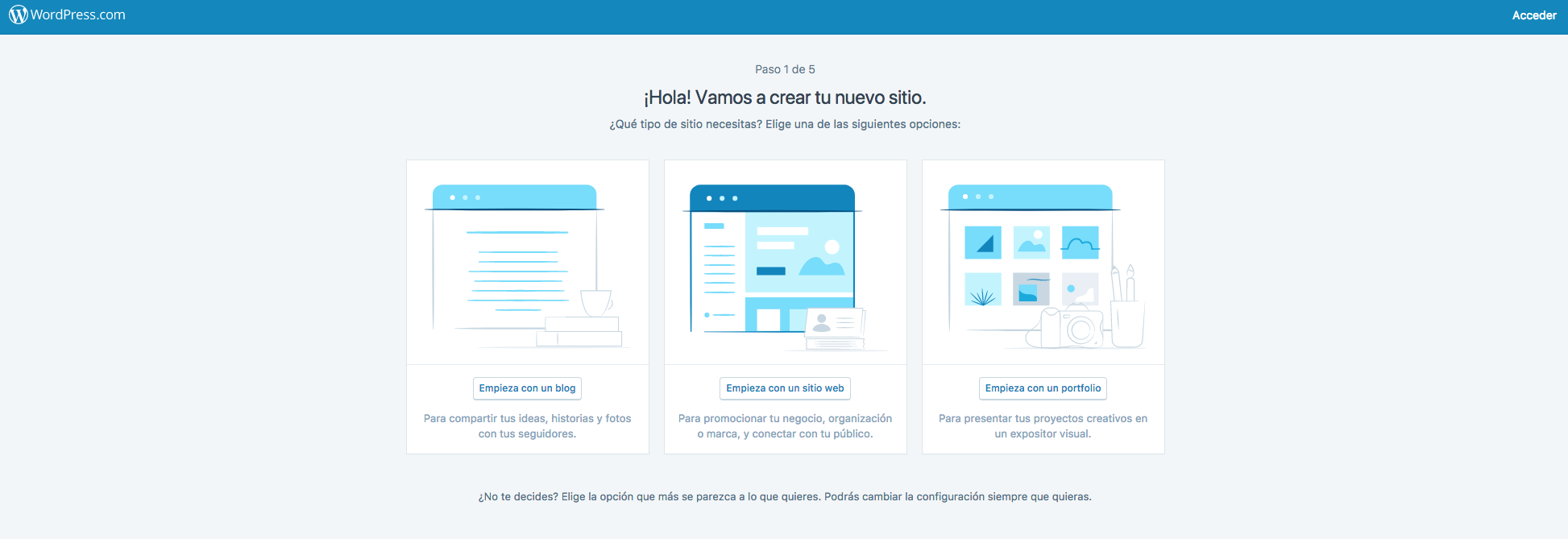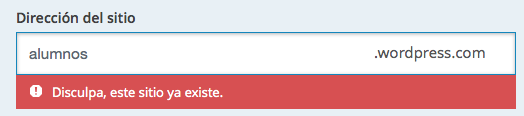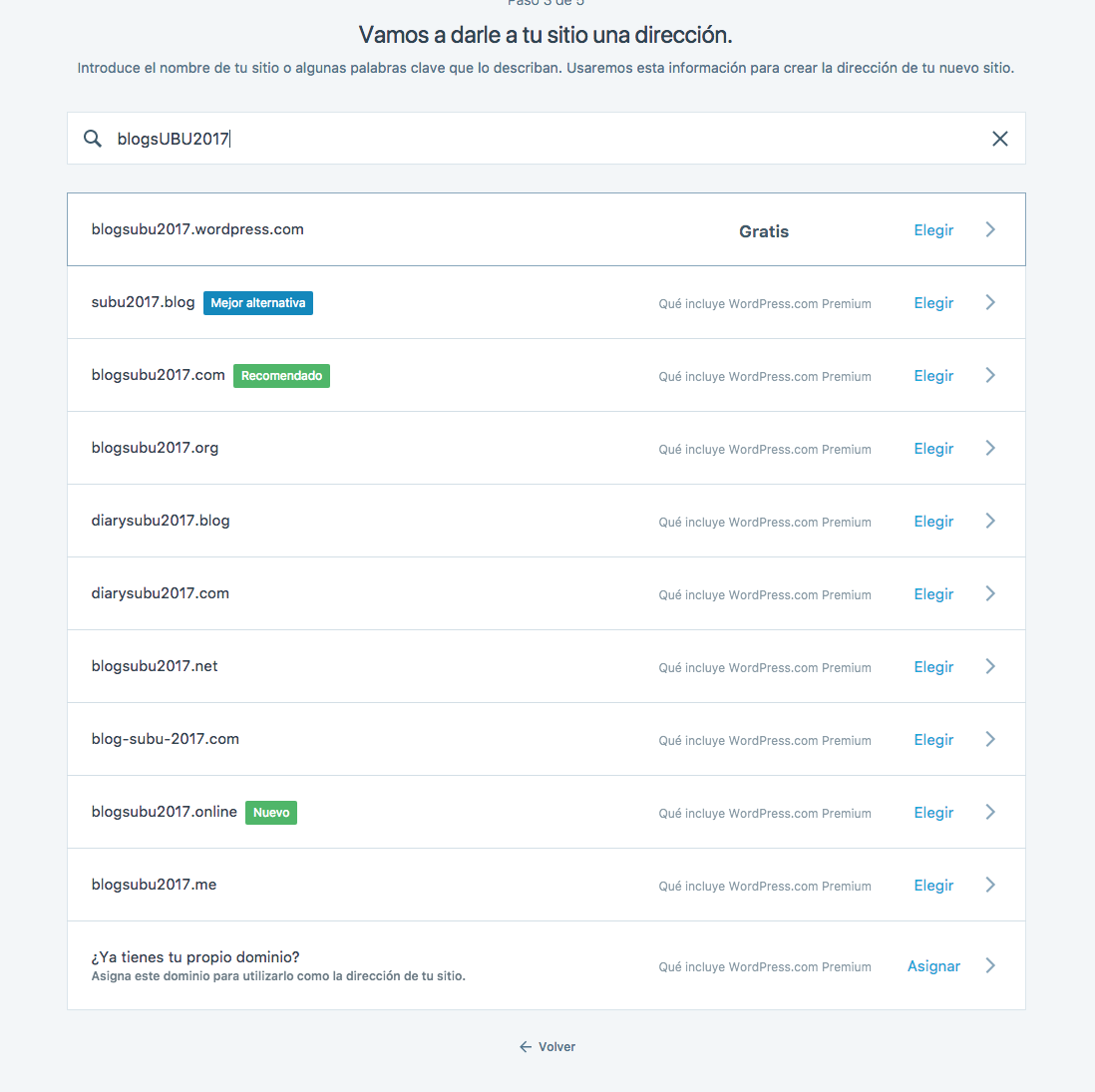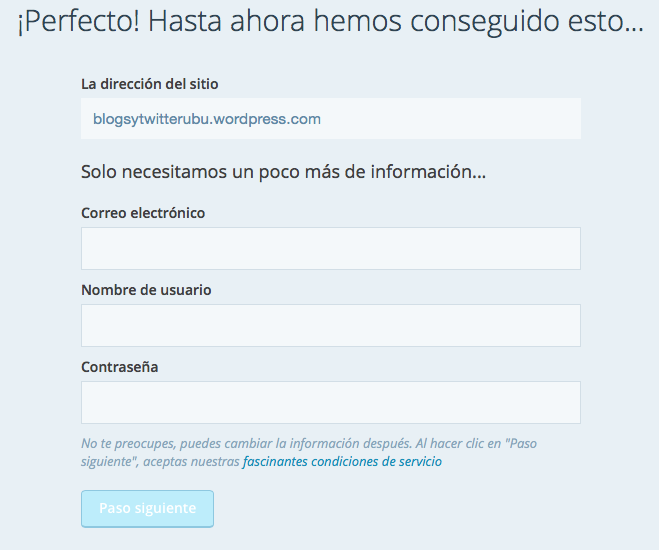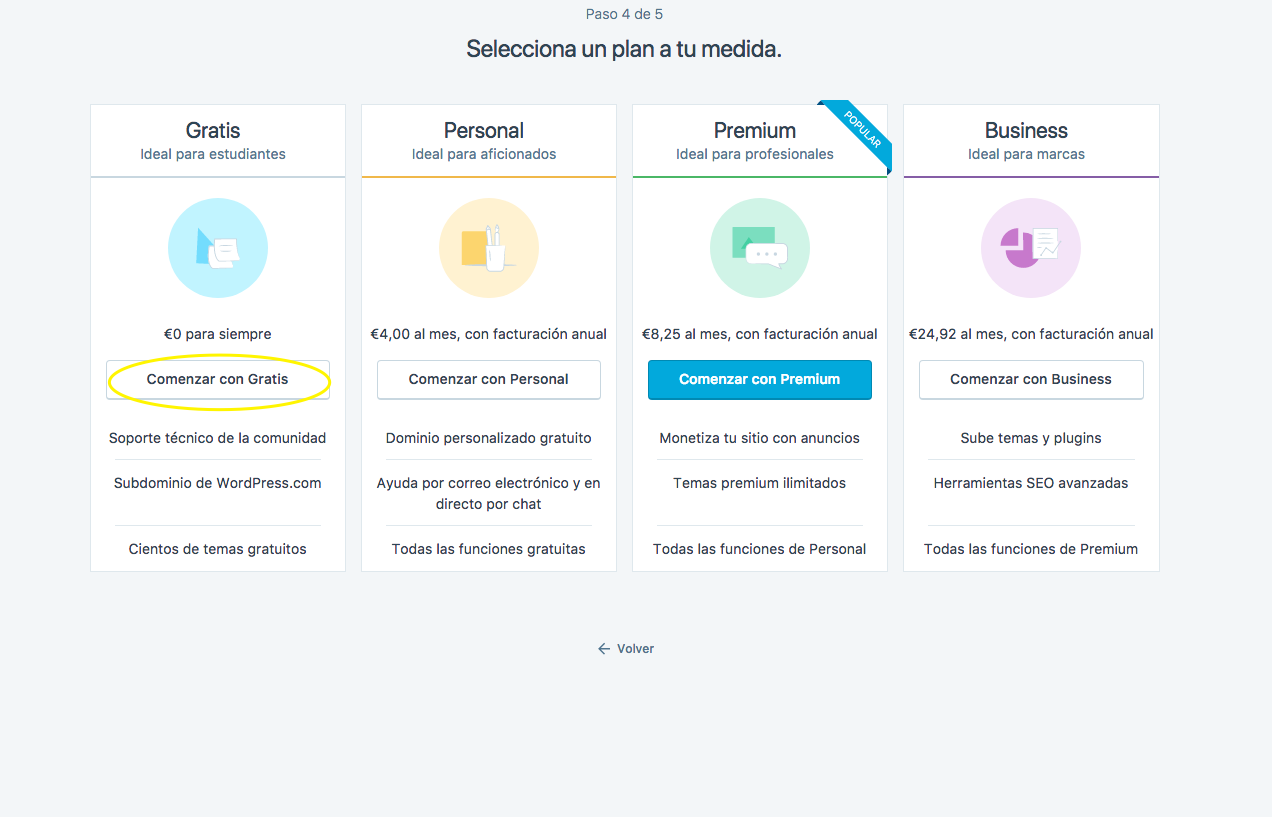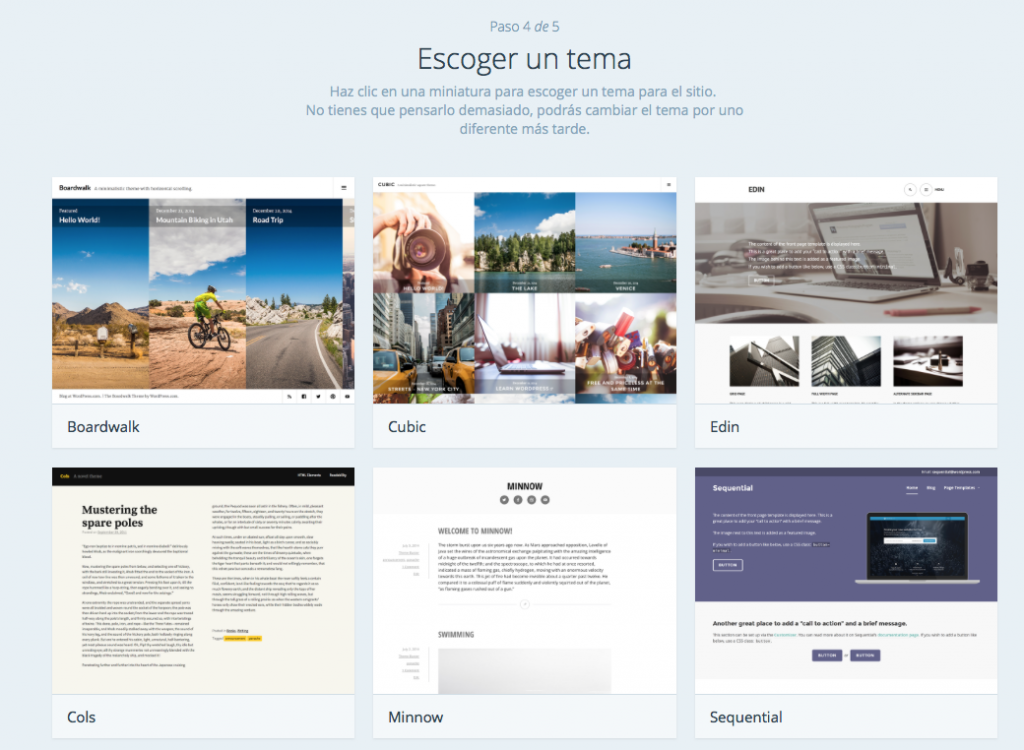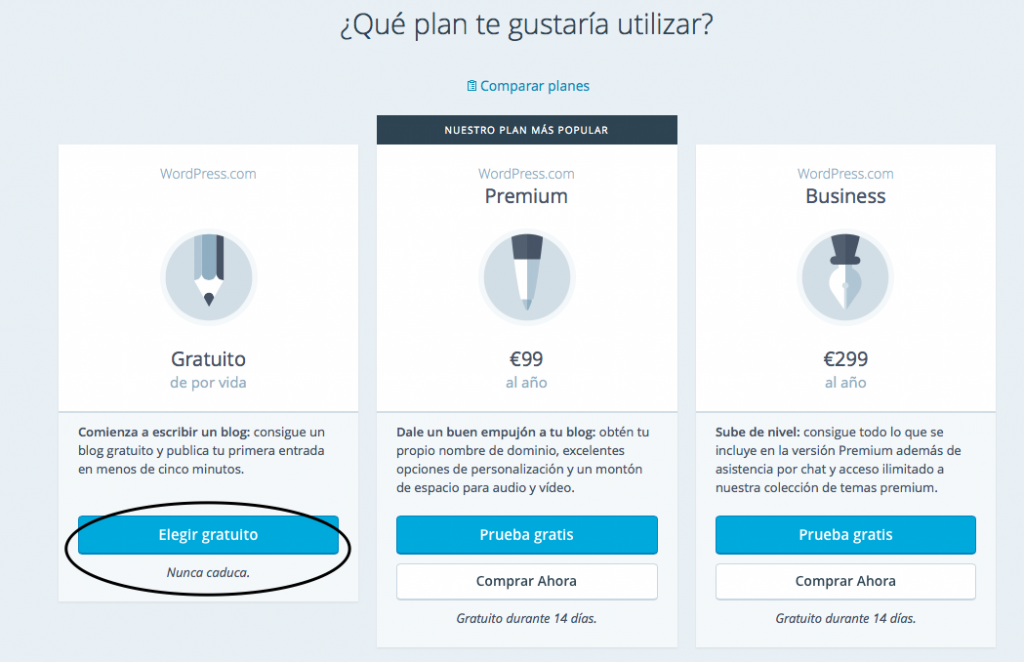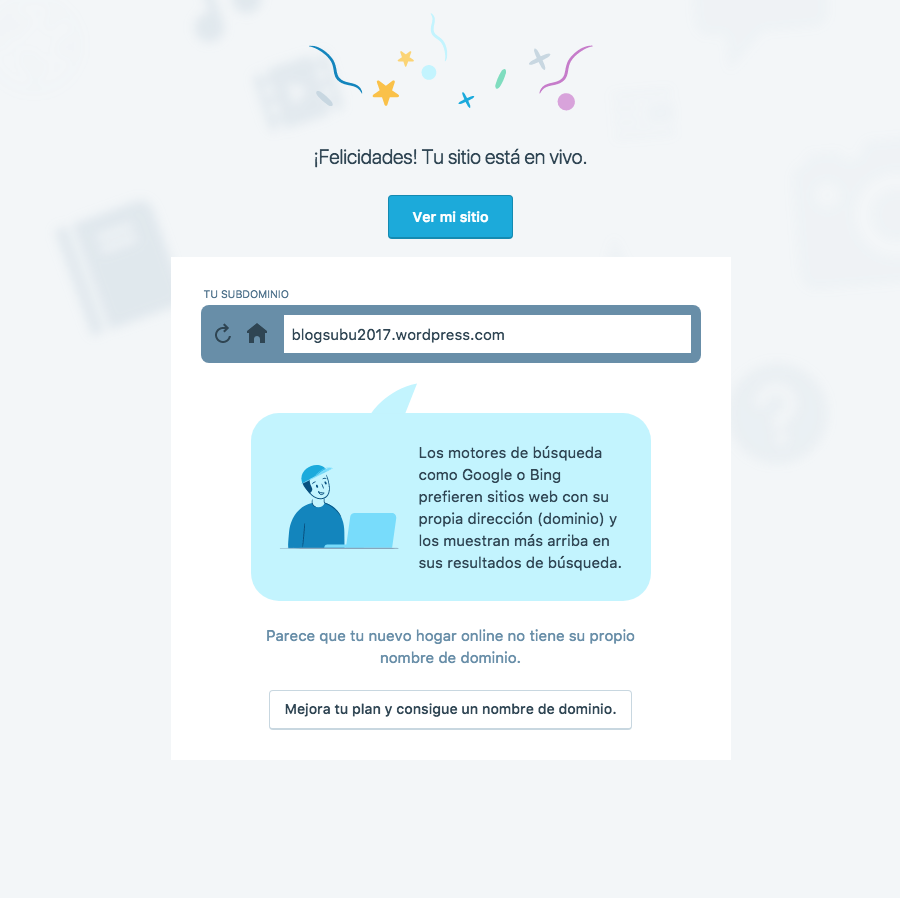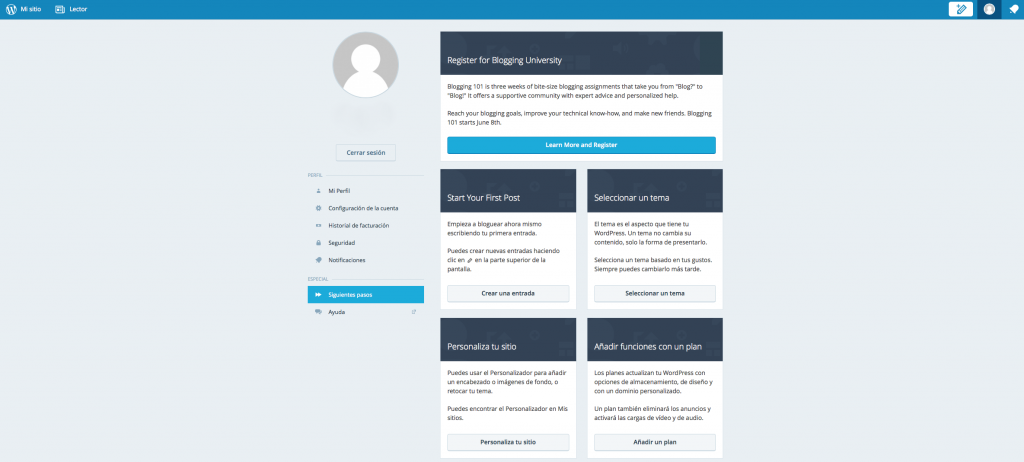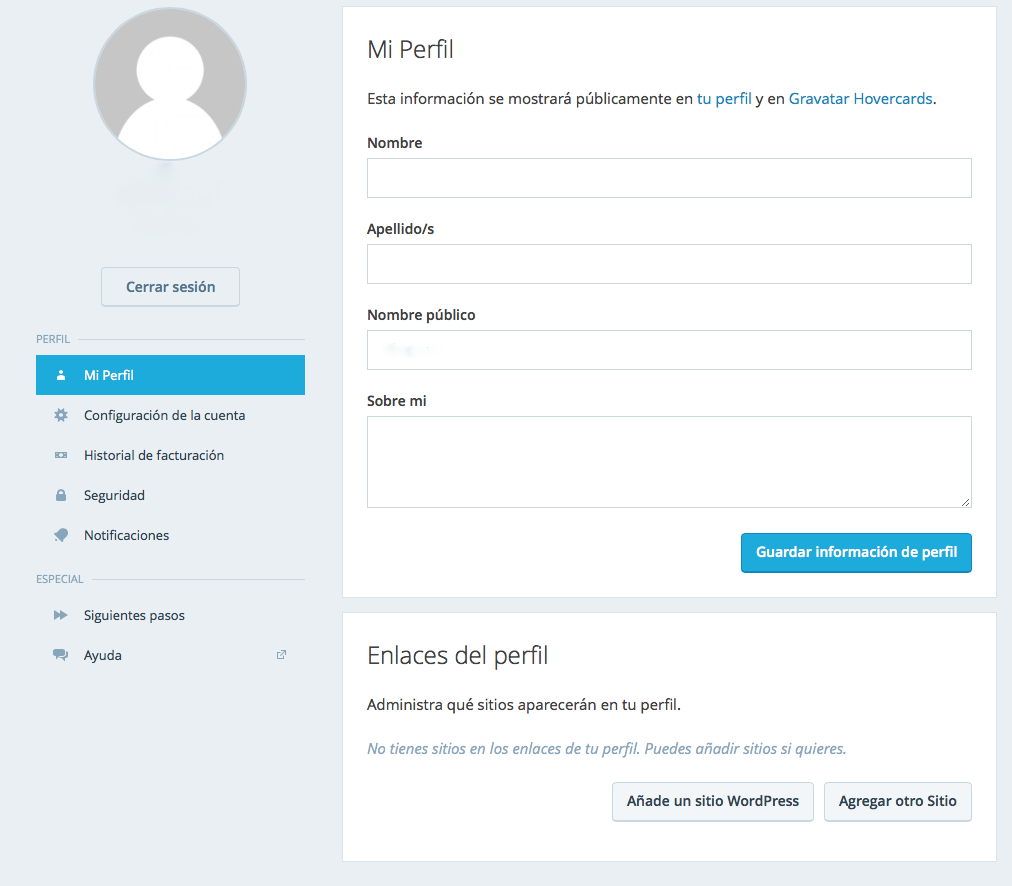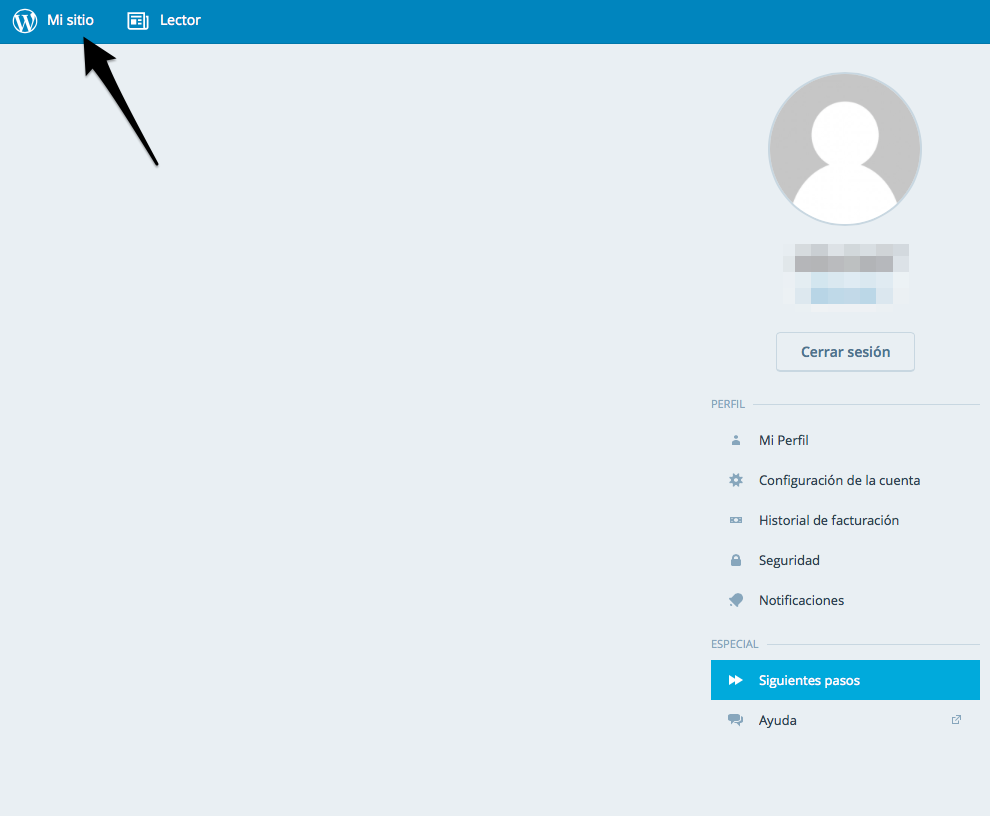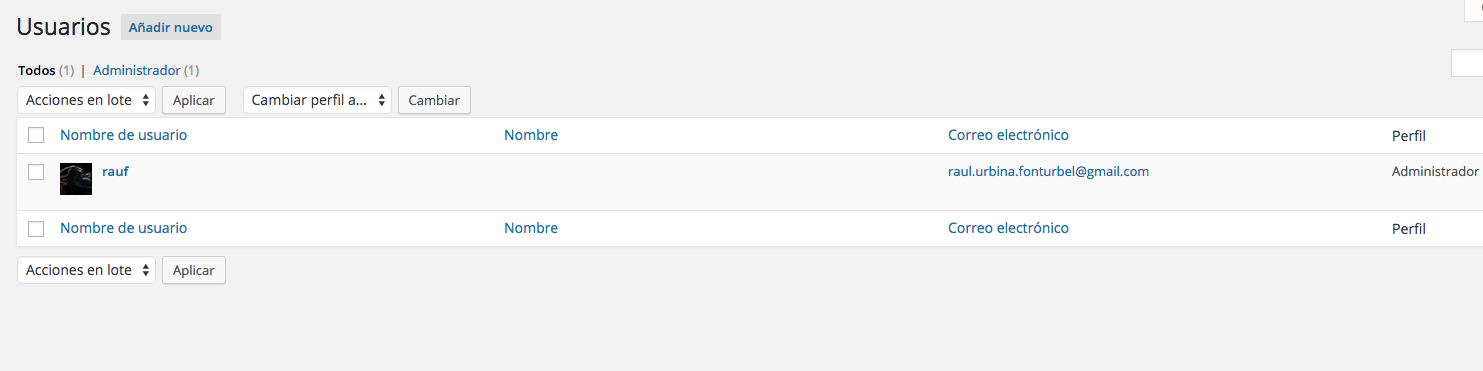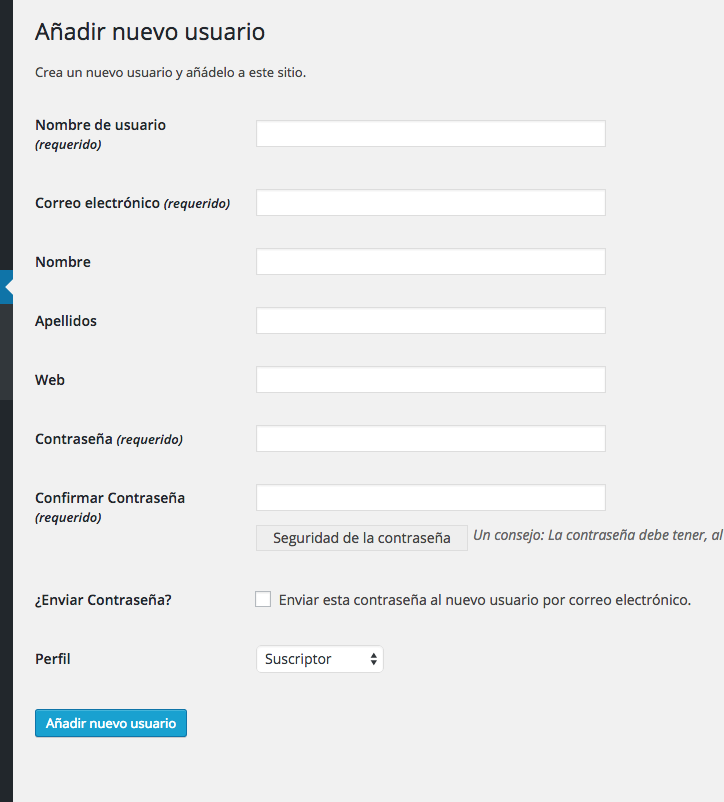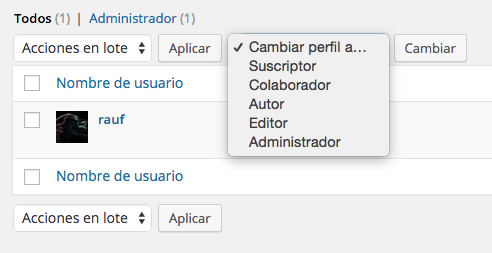Crear un blog o una página web en WordPress.com es un proceso sencillo en el que solo tienes que seguir unos pocos pasos.
(A veces, los gestores de WordPress cambian la apariencia de los sitios. Si las pantallas que te encuentras no son exactamente como las que ves aquí, seguramente serán muy parecidas).
1. Ve a la dirección https://es.wordpress.com. Te encontrarás con esta pantalla de bienvenida:
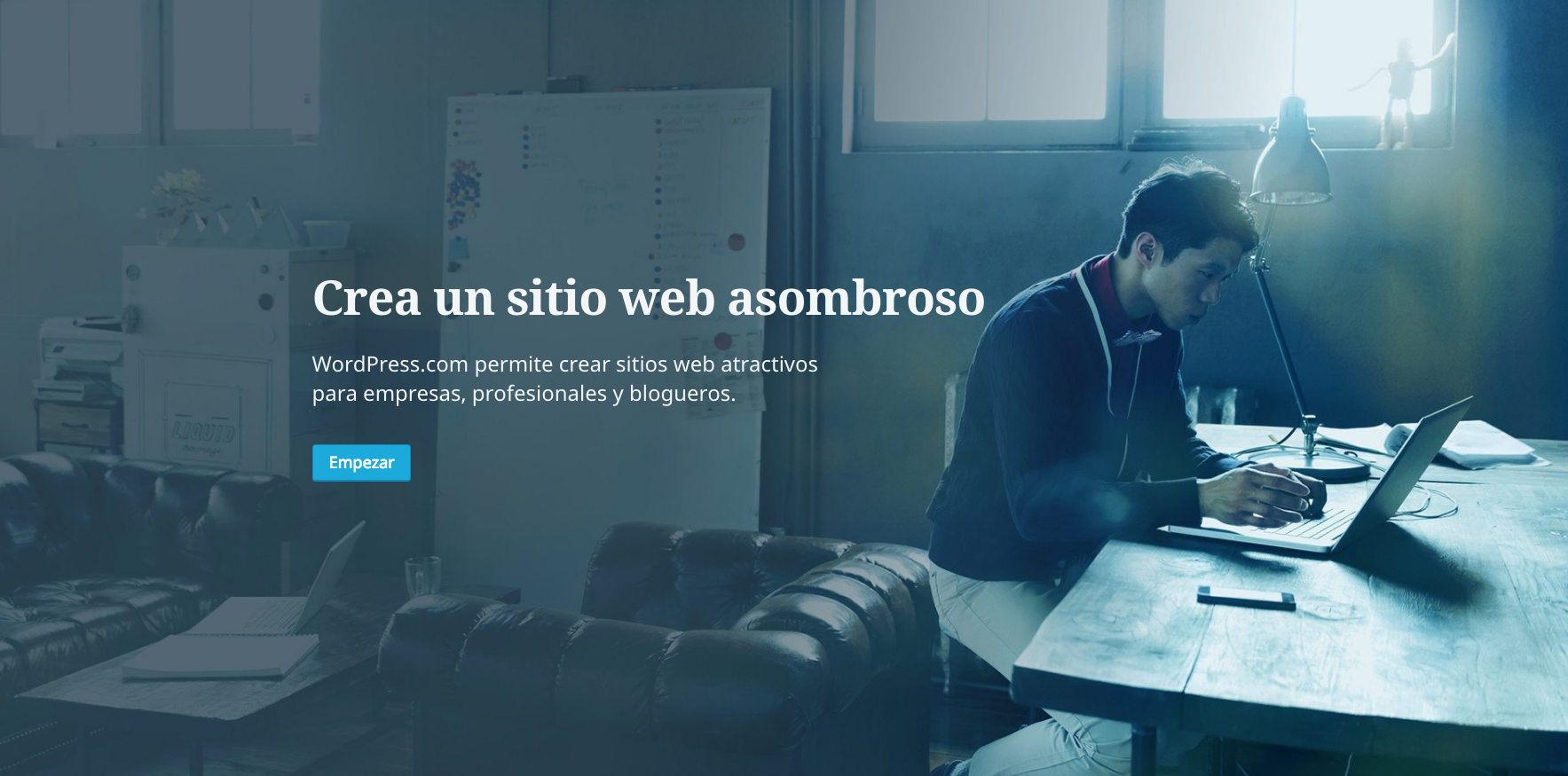
2. Haz clic en «Empezar». Accederás a esta pantalla:
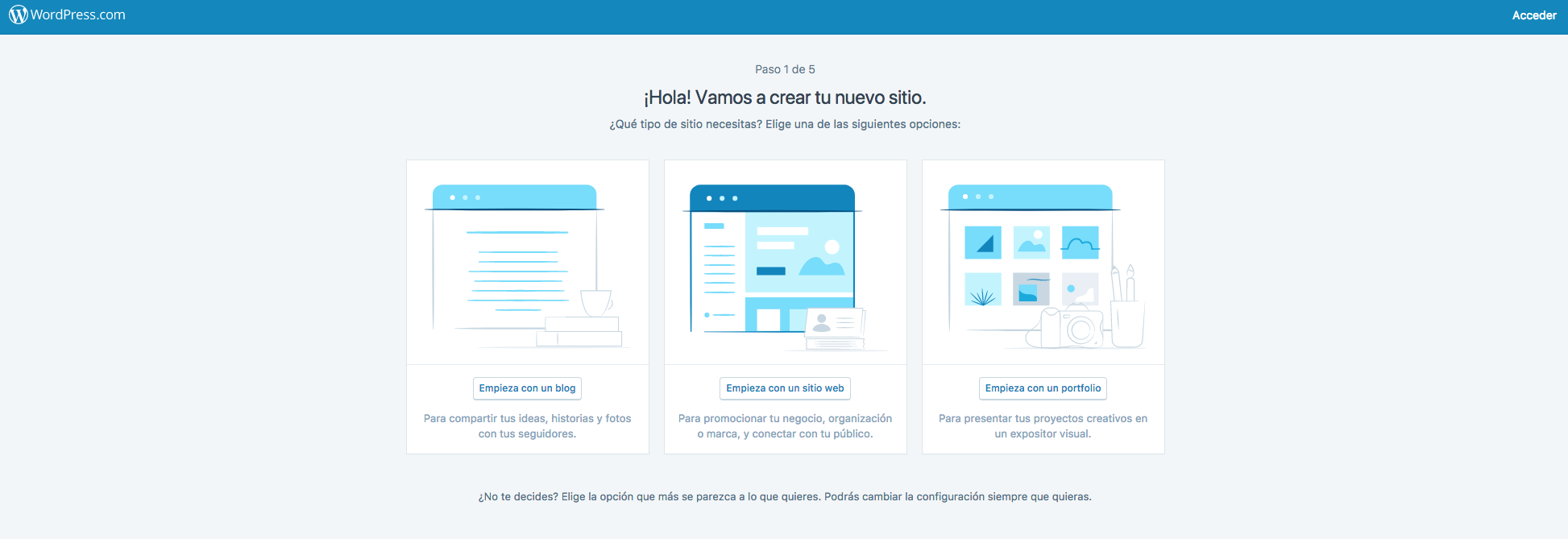
En esta pantalla, tienes que tomar tu primera «decisión». No obstante, no te preocupes: puedes elegir la opción que quieras y cambiarla posteriormente.
Lo mismo ocurre si, en este momento, te ofrece elegir un «tema». Elige el que quieras: también lo podrás cambiar más adelante.
3. Llegamos a un proceso importante: el nombre de tu página web o tu blog. El nombre será la dirección de internet a través de la que se podrá acceder a los contenidos y no puede ser cambiado.
- Es posible que el nombre que quieras ya exista. WordPress te mostrará este mensaje de advertencia:
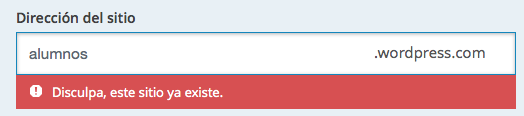
- Cuando hayas escogido un nombre que esté libre (intenta que sea suficientemente significativo: luego es útil en el «posicionamiento» de las búsquedas de Google), podrás pasar al siguiente paso. Pulsa sobre «Crear tu sitio y continuar».
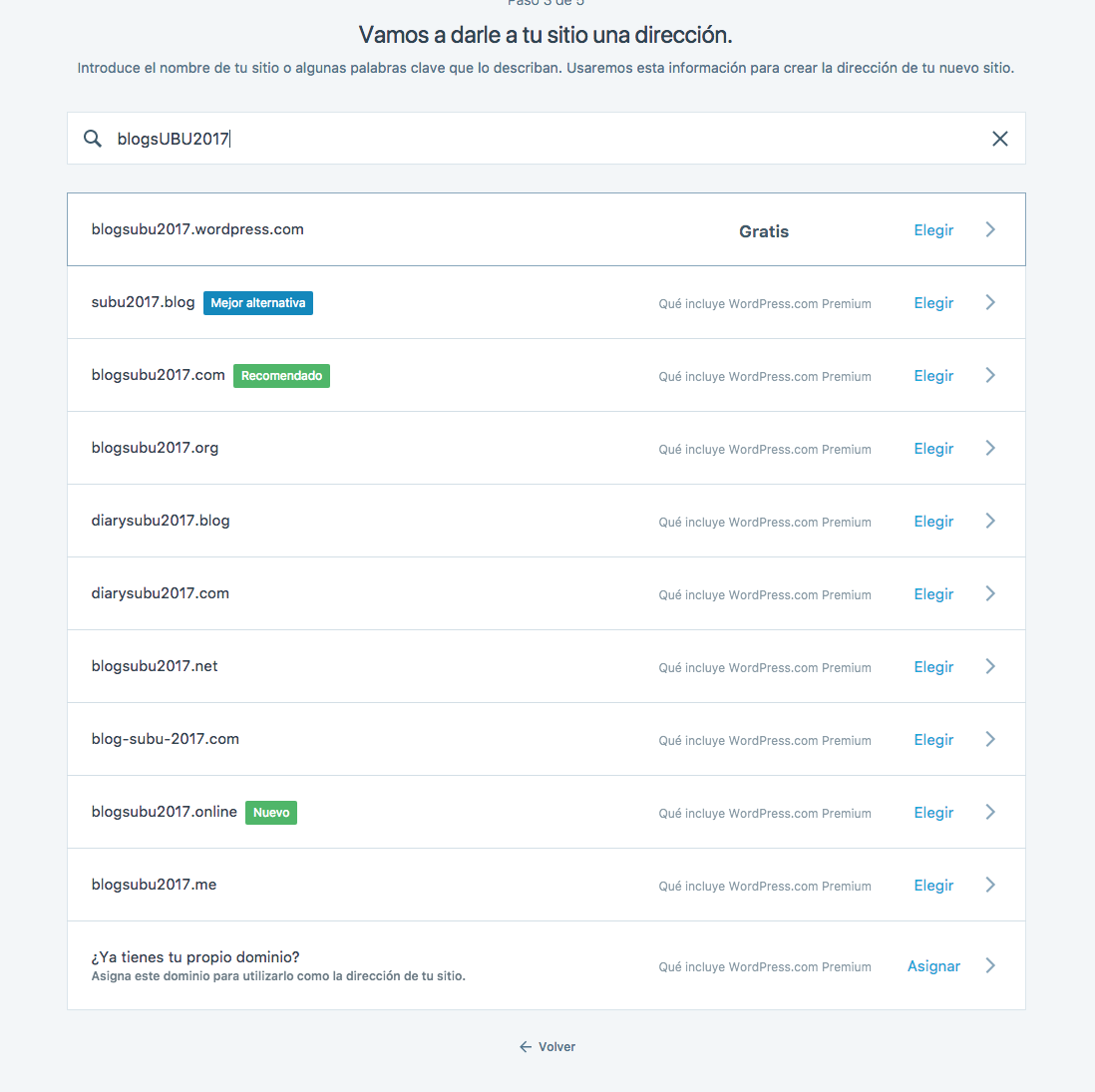
4. Cumplimenta los datos de correo electrónico, usuario y contraseña.
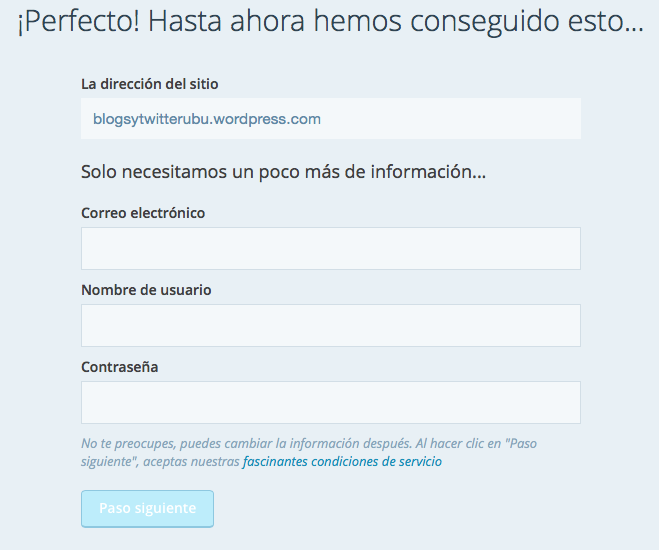
- Necesitas introducir una cuenta de correo válida y operativa: la necesitarás en lo sucesivo para las notificaciones que te envíe WordPress (siempre puedes crear una cuenta en Gmail que te sirva para estos menesteres y no te comprometa en tu dirección personal habitual o tu cuenta institucional). WordPress te mandará un mensaje de comprobación a esa cuenta de correo.
- Escoge un nombre de usuario. Como ocurría con el nombre del sito o el blog, también tienes que escoger un nombre que no haya sido usado por otra persona en el registro. Lo necesitas para que WordPress te reconozca.
- Escoge una contraseña. Ya sabes la importancia que tiene, para tu propia seguridad, escoger una contraseña adecuada (es conveniente mezclar mayúsculas y minúsculas, introducir caracteres «especiales» como * ! # etc. y añadir también números.
5. WordPress tratará ahora de «venderte» una dirección personalizada en un domino propio. Declina amablemente su ofrecimiento haciendo clic en «comenzar con Gratis» para acceder a la cuenta gratuita.
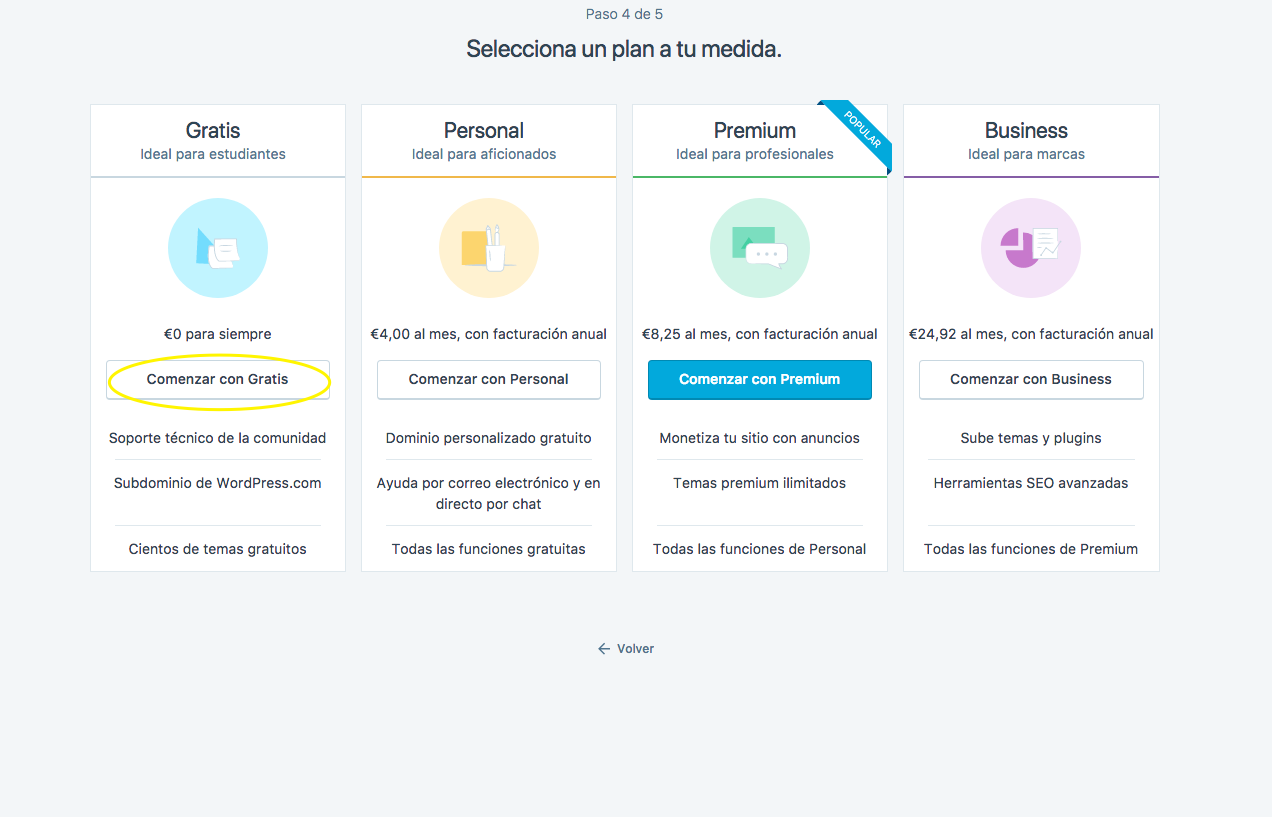
6. Si no ha ocurrido antes, WordPress te pedirá qahora ue escojas un tema. Si todavía no tienes muy claro el diseño general que tendrá tu sito o tu blog, no te preocupes: luego lo podrás modificar.
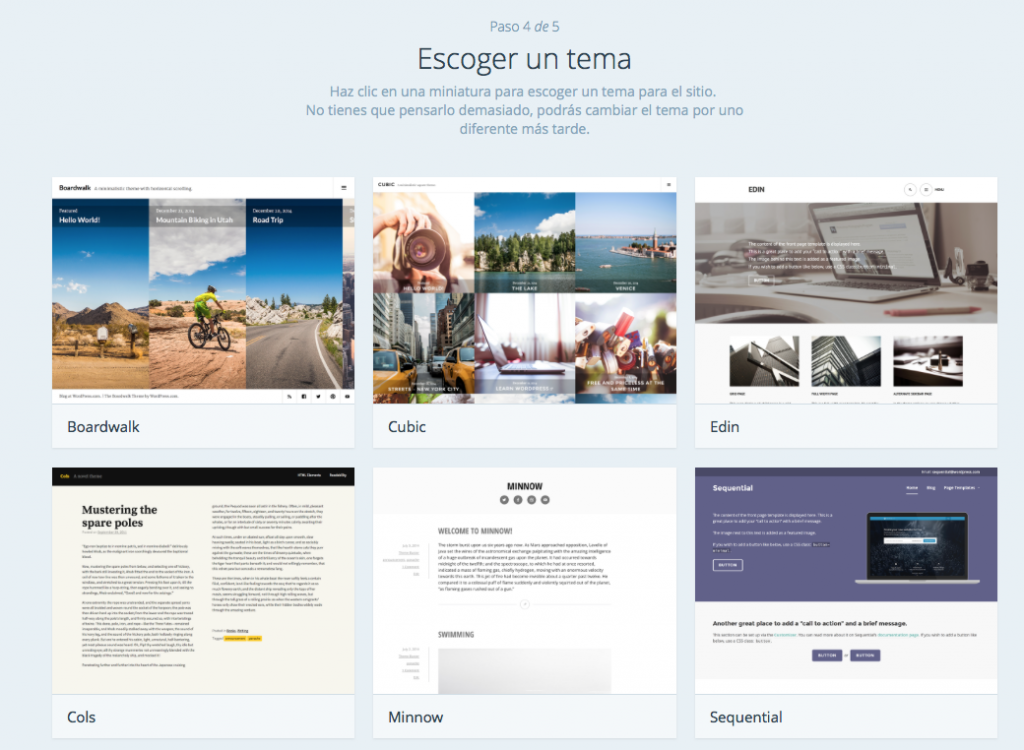
7. Hay algunas ocasiones en las que WordPress insiste para elegir una opción de pago. Si es así, nosotros seguiremos eligiendo un plan gratuito..
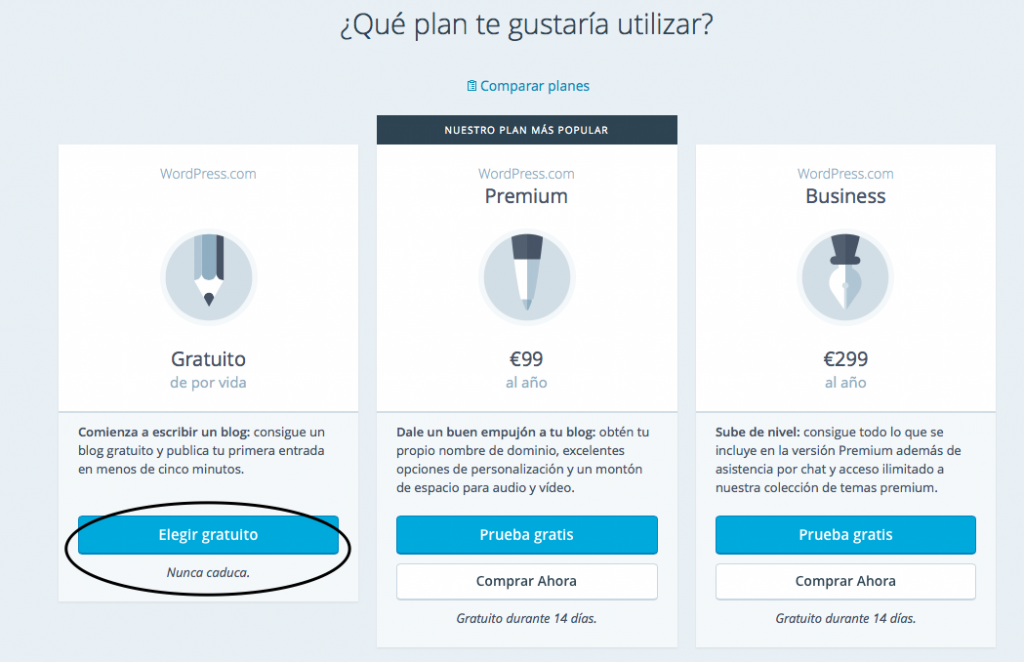
8. ¡Ya está! Ahora te aparecerá una pantalla similar a esta:
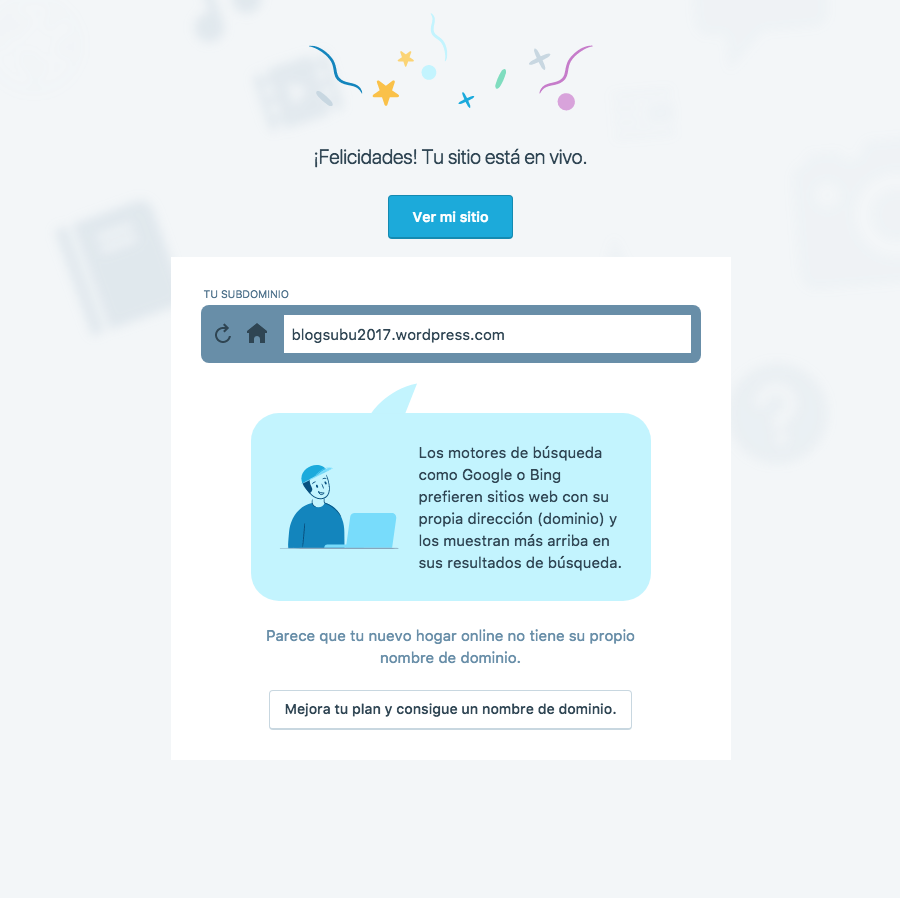
- Por defecto, te sugiere que des los primeros pasos en WordPress: crear una entrada, seleccionar un tema, personalizar el sitio…
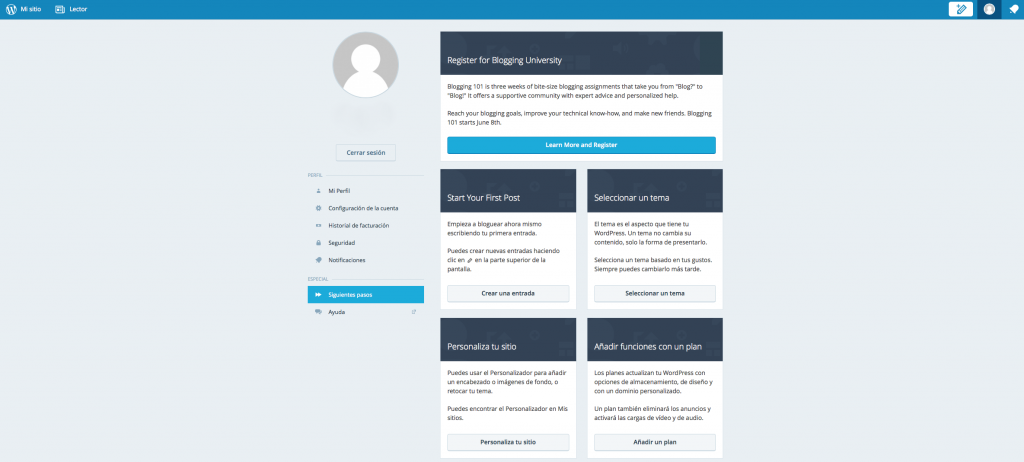
- También puedes completar tu perfil eligiendo la opción en el menú de la izquierda.
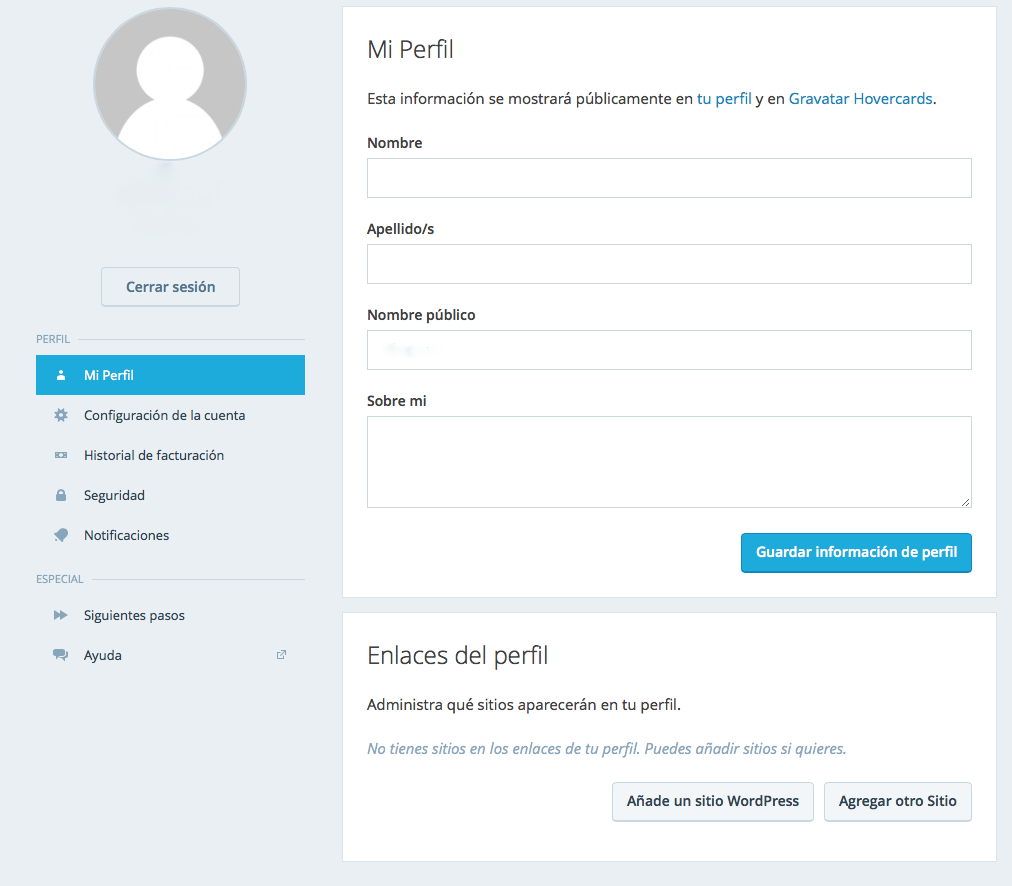
9. Desde el menú de los «primeros pasos» ya podrías crear tu primera entrada. Nosotros vamos a hacerlo de otro modo para que veas lo sencillo que es el funcionamiento general de WordPress. Vas a ir a la esquina superior izquierda de la página: haz clic en «mi sitio».
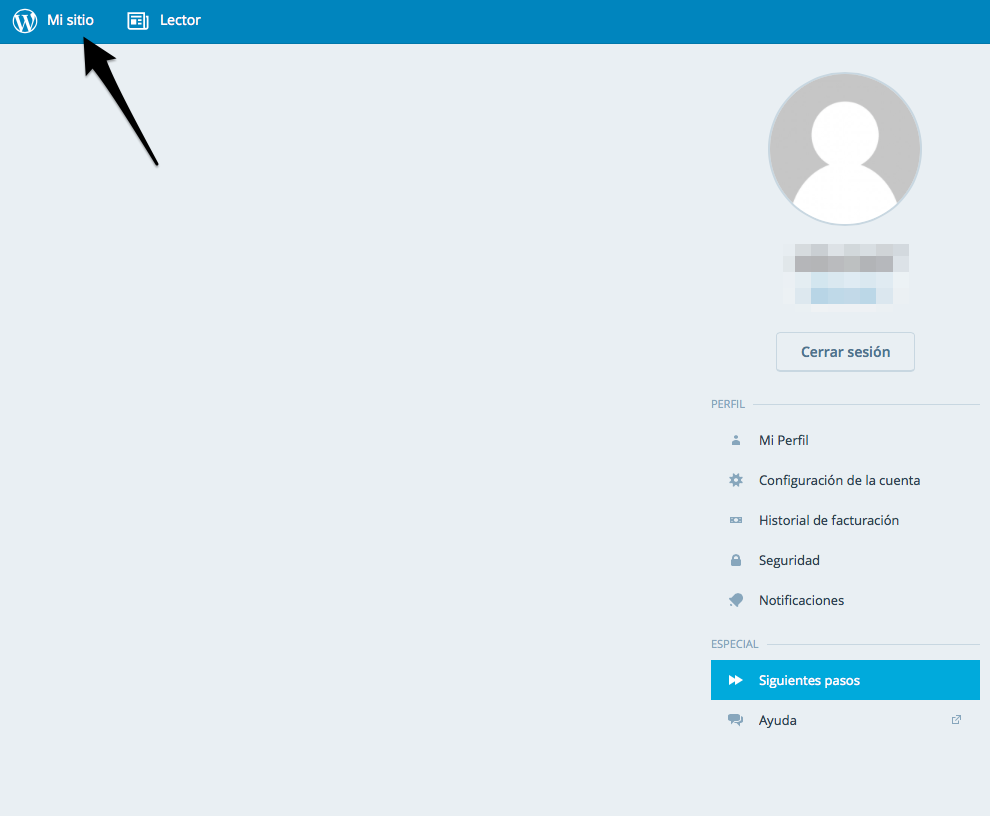
10.¡Enhorabuena, has llegado a la pantalla de tu sitio web o de tu blog! Por ahora, hemos acabado: ya tienes realizada la instalación y estás preparado para trabajar.